Fonctions de base FlorApp
Faites les premiers pas ou exercez-vous grâce aux deux feuilles d’exercices suivantes:
- Instructions: Céer un compte utilisateur (pdf)
- Exercices avec aide: Fonctions de base dans FlorApp (pdf)
Y a-t-il encore des questions? InfoFlora organise une fois par an (au printemps) une séance de questions-réponses sur les fonctions de base des outils d’InfoFlora. Vous trouverez les dates actuelles sur notre page des cours.
Le chapitre suivant traite des principales fonctions disponibles dans les options du menu de FlorApp:
- Nouvelle observation: Créez ici une nouvelle observation
- Observations: Vous pouvez visionner ici toutes les observations que vous avez déjà faites avec FlorApp.
- Carte
Les chapitres d’aide traitant des relevés de végétation et des missions dans FlorApp seront expliqués ultérieurement.
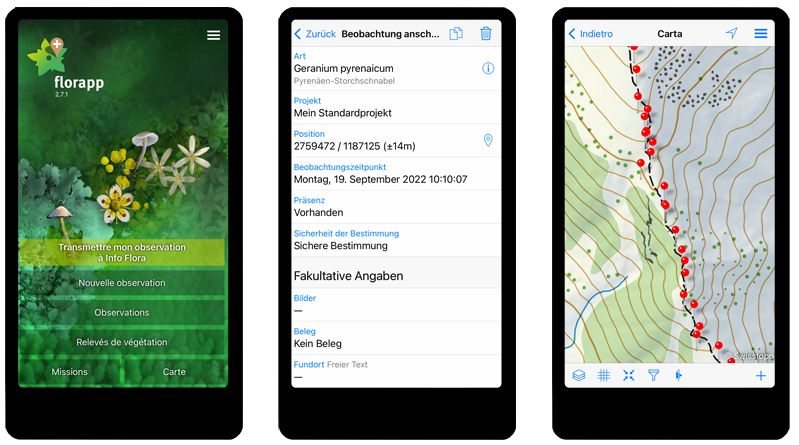
Nouvelle observation
Créez une nouvelle observation à l’aide des explications, ci-dessous, sur les principaux champs du formulaire d’observations de FlorApp.
Les champs obligatoires d’une observation se trouvent tout en haut et sont complétés automatiquement.
Espèce (champ obligatoire)
Saisissez une nouvelle observation avec le nom de l’espèce. Vous pouvez aussi bien écrire son nom scientifique que son nom en français. FlorApp cherche dans les deux langues. Il n’est pas non plus indispensable d’écrire le nom complet. Par exemple, vous trouverez rapidement “Bellis perennis” en saisissant “Be pe”. Vous avez oublié le nom du genre mais vous vous souvenez du nom d’espèce? Ce n’est pas un problème, vous pouvez saisir le nom d’espèce et sélectionner dans la liste le genre souhaité; inscrivez, par exemple, “perennis”.
Projet (champ obligatoire)
Le deuxième champ du formulaire permet de sélectionner le projet dans lequel vous souhaitez sauvegarder votre observation. Les observations sont, par défaut, sauvegardées dans “Mon projet par défaut”. Si vous vous inscrivez à une “Mission découverte” ou à une “Mission inventaire”, un projet approprié est créé automatiquement. Des compléments d’informations se trouvent sous Projets.
Position (champ obligatoire)
Il y a deux possibilités de définir la position de votre observation: soit celle donnée automatiquement par le GPS, soit en la définissant manuellement sur la carte. Il est important qu’une observation soit correctement placée et que ses coordonnées soient précises. Quelques explications:
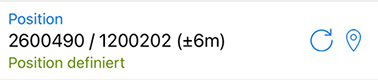
- Précision des coordonnées: La valeur entre parenthèses désigne la précision, c’est-à-dire l’exactitude de la position. Il est important que la position soit exacte, si possible avec une précision < 20 m, afin que les sites puissent être revisités ultérieurement et que la présence d’espèces puisse être reconfirmée. Lorsque la position est déterminée par GPS, la précision est celle estimée par le GPS et ne peut pas être modifiée manuellement. Lorsque la position est définie manuellement sur la carte, la précision est déterminée par le niveau de zoom de la carte.
- L’icône de la flèche circulaire permet de recalculer automatiquement la position GPS et d’augmenter éventuellement sa précision.
- L’icône du pointeur de carte (goutte inversée) permet d’afficher la carte.
- Modification de la position: La position peut être modifiée en cliquant sur l’icône du crayon (en haut à droite sur la carte). Le repère sur la carte devient orange, sa position peut alors être adaptée en déplaçant la carte jusqu’à l’emplacement désiré. Cliquez ensuite sur “Enregistrer”, le marqueur redevient vert, la position est fixée. A vous de jouer: Améliorez la précision d’une observation en vous aidant de la carte. Essayez de saisir une note floristique pour une plante observée le week-end dernier! Pour cela vous devrez : modifier la “Date de l’observation” et définir manuellement les coordonnées en utilisant la carte.
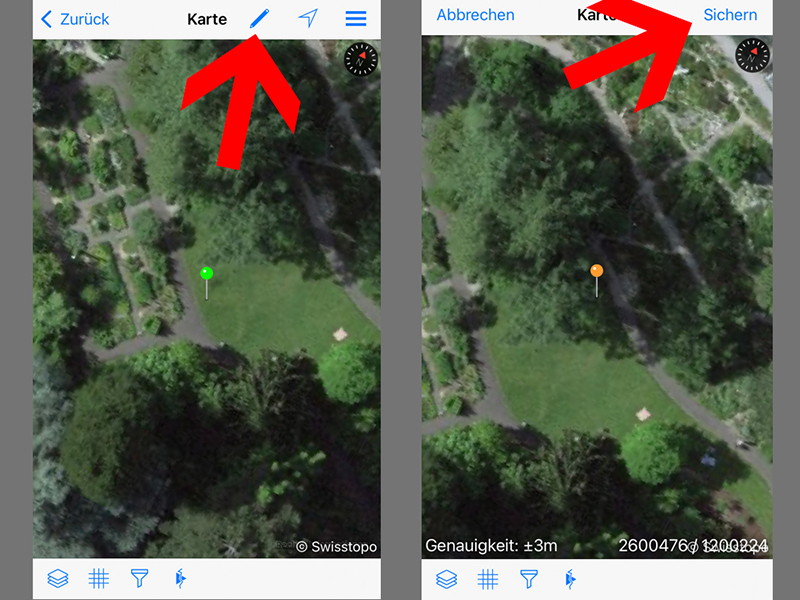
Les problèmes les plus fréquemment rencontrés sont:
- La carte n’apparaît pas? Vous n’avez probablement pas de connexion internet. Pour préparer une excursion sans connexion internet, vous pouvez ouvrir la carte (ou les photos aériennes) avec WLAN(WiFi) avant d’aller sur le terrain. Normalement, les cartes restent enregistrées dans la mémoire de travail de votre appareil pendant plusieurs jours, s’affichant même sans “données mobiles” ou WLAN (WiFi).
- Impossible de déplacer le repère? Si l’observation a déjà été transmise, il est normal que la position ne puisse plus être modifiée sur FlorApp. Elle peut uniquement être déplacée via le Carnet en ligne (voir aussi ici).
Certitude de l’identification (champ obligatoire)
Si vous n’êtes pas sûr(e) d’avoir correctement déterminé l’espèce, veuillez modifier le champ “Certitude de l’identification” par l’un des choix les plus appropriés (menu déroulant).
Images
Les photos témoins de vos observations sont très précieuses ! Ces images sont essentielles pour la validation, par exemple lorsqu’une espèce est signalée pour la première fois dans une région. En outre, elles documentent la phénologie de la plante et participent à constituer une bibliothèque d’images (p. ex. pour la future identification automatique par reconnaissance d’images par l’intelligence artificielle).
Pour quelles espèces une photo doit-elle toujours être jointe?
- Espèces signalées pour la première fois dans une région
- Espèces souvent confondues (photographiez les caractéristiques importantes pour son identification)
- Espèces rares et menacées
- Espèces pour lesquelles la détermination n’est pas certaine à 100 % (veuillez indiquer dans le champ Certitude de l’identification : “Identification incertaine”)
Ajoutez une photo à votre observation en cliquant sur l’icône plus sous “Images”. Vous pouvez alors prendre la photo directement avec l’appareil photo ou en insérer une enregistrée dans votre galerie de photos. Pour que FlorApp puisse accéder à votre appareil photo ou à votre galerie de photos, vous devez en accorder l’autorisation dans les paramètres système.
Echantillon d’herbier
Un échantillon d’herbier est particulièrement utile pour les espèces difficiles à photographier ou qui ne peuvent être déterminées que difficilement à partir d’une photo. Veuillez conserver cette échantillon chez vous et noter sa référence dans FlorApp ou ultérieurement dans le Carnet en ligne.
Observations
Toutes les observations que vous avez déjà faites avec FlorApp figurent ici. L’icône de coche verte à droite de l’observation indique qu’elle a déjà été transmise au centre de données compétent. L’icône de double flèche rouge indique que l’observation n’a pas encore été transmise et peut donc être modifiée dans FlorApp. Pour supprimer une observation, il faut la déplacer avec son doigt vers la gauche.
Organiser ses observations
L’icône de l’entonnoir en haut à droite permet de filtrer les observations par groupe d’organismes. L’icône de liste permet de trier les observations selon différents critères. L’icône plus permet d’ajouter une nouvelle observation.
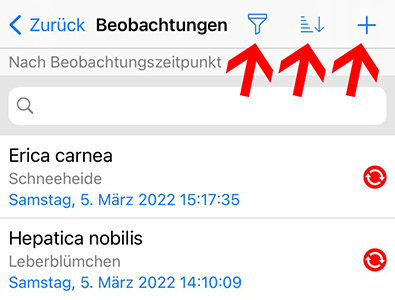
Modifier des observations
Cliquer sur une observation permet de la modifier ou de la supprimer. Chaque champ du formulaire peut être corrigé et complété dans FlorApp aussi longtemps que vous n’avez pas encore envoyé l’observation à InfoFlora. L’icône de copie en haut à droite permet de dupliquer certains champs de l’observation dans une nouvelle observation. L’icône de la corbeille permet de supprimer une observation.
Pour modifier une observation après sa transmission, voir ici.