Carnet en ligne Guide validateur Outil de communication et validation des données
13 mars 2024 à 17:28 Editer sur GitlabOutil de communication et validation des données
Table des matières
L’outil de validation permet aux validateurs et aux modérateurs d’ajouter des actions sur les données et de commenter les observations des autres utilisateurs. Chaque validateur peut accéder à un certain nombre d’observations à valider selon une région, un groupe de taxa ou un projet.
L’outil de validation est composé d’un historique de validation (fenêtre : Dernières actions de validation), d’une fenêtre principale de travail offrant des filtres, un tableau listant les observations sélectionnées, ainsi qu’une carte permettant de les situer et d’un formulaire de validation permettant d’ajouter des actions pour une observation en particulier.
Panneau validation et historique de validation
L’historique de validation est accessible depuis la page d’accueil du Carnet en ligne en cliquant sur le panneau Validation : État de mes données qui se présente comme suit :
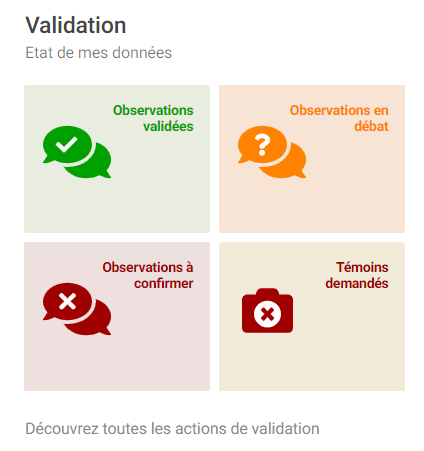
Le panneau Validation : État de mes données vous présente également un résumé de l’état de vos propres observations en affichant un nombre par catégorie.
Les 4 catégories sont les suivantes :
- Observations validées : un ou plusieurs validateurs ont donné un avis positif sur ces observations
- Observations en débat : les validateurs ne sont pas d’accord entre eux sur le statut de validation octroyé à ces observations. Le débat devra être résolu par un modérateur qui aura comme tâche de départager et de donner un avis final
- Observations à confirmer : un ou plusieurs validateurs ne sont pas d’accord avec la détermination faite par l’utilisateur. Ils suggèrent une modification ou demandent plus de précisions
- Témoins demandés : un ou plusieurs validateurs souhaitent disposer d’un témoin photographique ou d’un échantillon d’herbier pour pouvoir se prononcer sur ces observations.
Un clic de souris sur le panneau Validation : État de mes données permet d’accéder à la page État des validations qui présente sur la fenêtre de gauche Dernières actions de validation l’historique des dernières actions de validation. La fenêtre de droite propose des statistiques du nombre d’observations par statut de validation. Cette page est aussi directement accessible après login via ce lien.
L’historique de validation présente les dernières actions effectuées sur les observations par ordre chronologique, les plus récentes se trouvant en haut de la liste. Chaque observation n’est présentée qu’une fois selon la dernière action qui lui a été ajoutée. Vous pouvez sélectionner une ligne du tableau et ainsi ouvrir l’historique de validation de l’observation concernée.
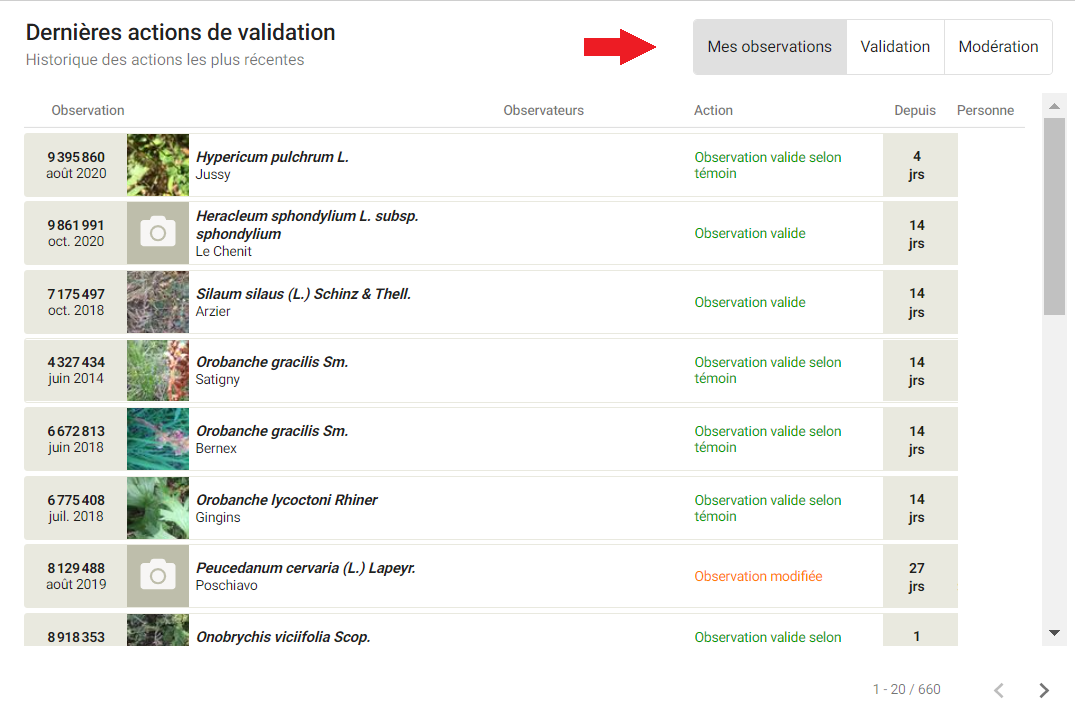
Suivant les droits qui vous ont été attribués, vous pouvez voir figurer 1 à 3 boutons situés en haut à droite de la fenêtre Dernières actions de validation. Ces boutons permettent de changer de rôle (observateur/validateur/modérateur). Selon le rôle sélectionné, le contenu des deux fenêtres (historique et statistiques) est adapté.
- Mes observations : permet à tous les utilisateurs de voir l’historique des validations de leurs propres observations (ou projets auxquels ils ont accès en écriture). La fenêtre de droite s’adapte à ce choix, son nom devient État de mes observations et elle affiche le nombre d’observations par statut de validation.
- Validation : les utilisateurs ayant reçu des droits de validation peuvent choisir de changer l’interface en mode validateur. La fenêtre Dernières actions de validation et les statistiques sont adaptées en conséquence et affichent les données et informations concernant la validation. L’historique affiche les dernières actions faites sur les observations pour lesquelles le validateur a un droit de validation et pour lesquelles il a effectué au moins une action. La fenêtre de droite devient État des validations et affiche le nombre d’observations par statut de validation des observations pour lesquelles il a un droit de validation.
- Modération : les utilisateurs ayant reçu des droits de modération disposent de cette dernière option. Les observations pour lesquelles le modérateur a un droit de modération et qui se trouvent en débat voient leur historique affiché dans la fenêtre Dernières actions de validation. La fenêtre de droite devient État des modérations et affiche le nombre d’observations par statut de validation des observations pour lesquelles il a un droit de modération et qui ont le statut Observations en débat.
Bon à savoir : la fenêtre de droite contenant les statistiques du nombre d’observations par statut de validation permet de filtrer les observations. Si une ligne est sélectionnée par un clic, la fenêtre principale de travail s’ouvre en appliquant le filtre correspondant au statut choisi.
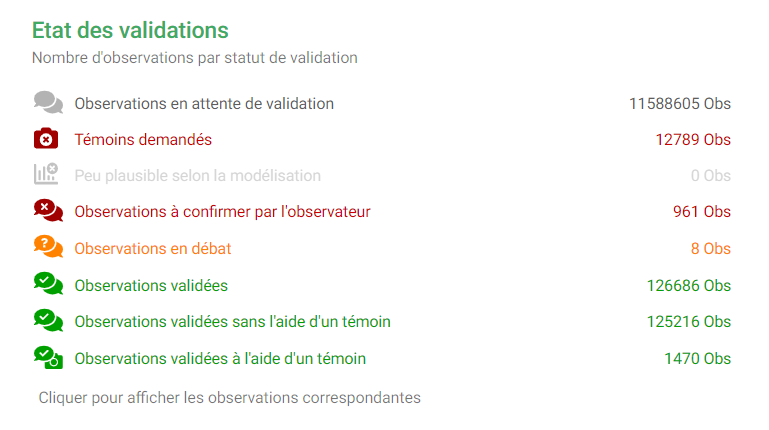
- Observations en attente de validation : observations pour lesquelles aucun validateur ne s’est encore prononcé
- Témoins demandés : observations pour lesquelles au moins un validateur ou modérateur a demandé un témoin (photo ou échantillon)
- Peu plausible selon la modélisation (option pas encore disponibles) : d’après les modèles de répartition des espèces, ces observations se trouvent loin des stations connues ou dans une niche écologique ne correspondant pas aux taxons mentionnés
- Observations à confirmer par l’observateur : au moins un validateur ou modérateur a jugé l’observation douteuse
- Observations en débat : les validateurs ont des avis divergents concernant ces observations
- Observations validées : au moins un validateur a confirmé cette observation avec ou sans l’aide d’un témoin photographique ou d’un échantillon d’herbier (voir les deux catégories supplémentaires).
Fenêtre principale de travail
La fenêtre de travail est accessible directement après login ce lien pour les utilisateurs ayant un droit de validation ou de modération.
Elle peut aussi être atteinte en un clic via le bouton Validation dans le bandeau en haut de la page d’accueil du Carnet en ligne. Attention cette option est uniquement disponible pour les utilisateurs ayant reçu un rôle de validateur ou modérateur. Il convient de vérifier si le filtre qui est potentiellement déjà activé sur l’état des validations est adéquat (sinon le changer ou le supprimer à l’aide de la croix située à droite des options de filtre).

Il est aussi possible d’accéder à la fenêtre principale de travail via le panneau Validation : État de mes données, après sélection d’un rôle dans la fenêtre État des validations (p. ex. Validation ou Modération), puis sélection du statut de validation souhaité parmi les statuts proposés. La fenêtre de travail principale est alors atteinte, avec un filtre appliqué sur l’état de validation sélectionné.
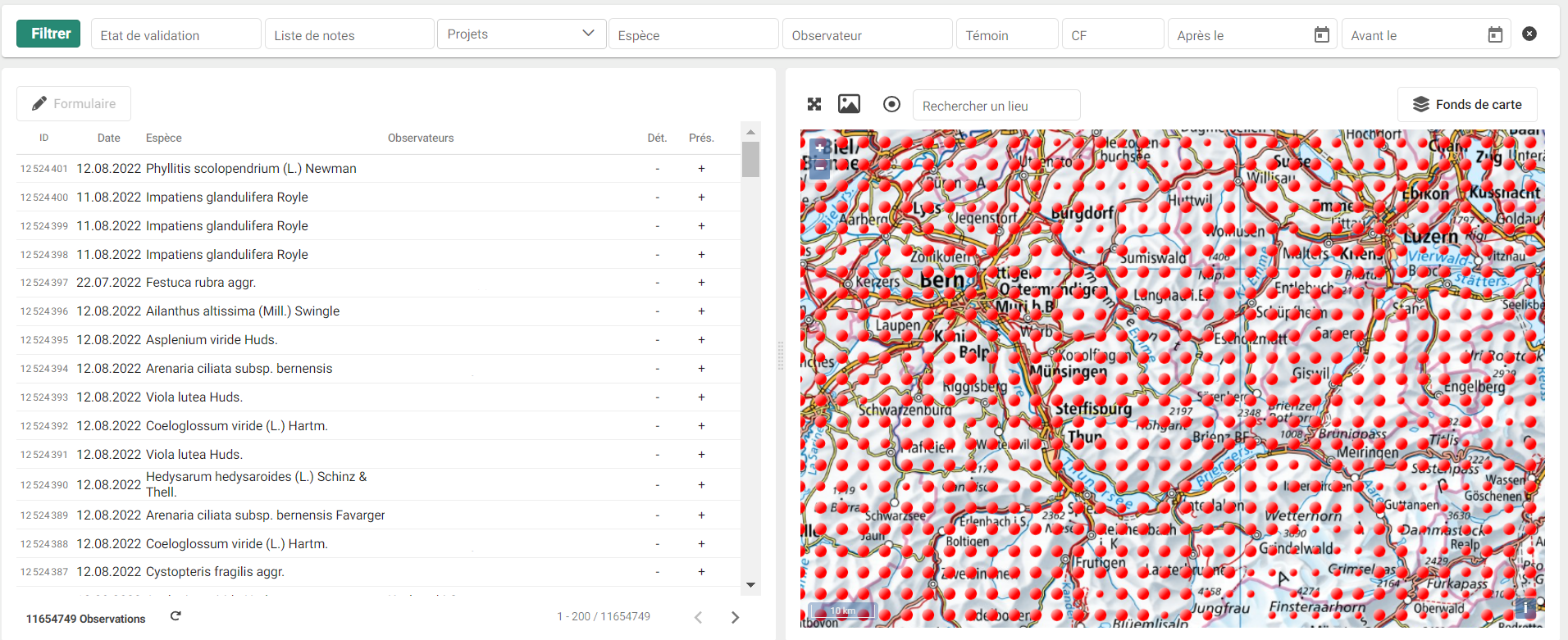
La fenêtre de validation vous permet de voir les observations sous forme de tableau synthétique ou d’une vue cartographique. Les observations sont limitées selon les critères de filtre sélectionnés en haut de page.
Variante A : Filtrer dans le tableau

Le filtre permet de limiter le nombre d’observations affichées dans le tableau et sur la carte. Les options suivantes peuvent être choisies et combinées :
-
État de validation : permet de restreindre les observations à celles dont l’état correspond aux critères suivants :
- Observations en attente de validation : aucun validateur ne s’est encore prononcé
- Témoins demandés : au moins un validateur ou modérateur a demandé un témoin
- Témoins ajoutés / modifiés : un utilisateur a ajouté un témoin suite à une demande émise par un validateur ou modérateur
- Opinions émises : au moins une opinion favorable ou défavorable a été émise par un validateur ou modérateur
- Observations validées : au moins une opinion favorable a été émise par un validateur ou modérateur
- Observations validées sans l’aide d’un témoin : au moins une opinion favorable a été émise par un validateur ou modérateur sans l’aide d’un témoin
- Observations validées à l’aide d’un témoin : au moins une opinion favorable a été émise un validateur ou modérateur en se basant sur un témoin
- Action de l’observateur requise : au moins un validateur ou modérateur a demandé un témoin ou a émis une opinion défavorable
- Observations à confirmer par l’observateur : au moins un validateur ou modérateur a jugé l’observation douteuse
- Observations en débat : les validateurs ont des avis divergents. Au moins un validateur a émis une opinion favorable et un autre une opinion défavorable. Un consensus doit être trouvé ou un modérateur doit trancher
- Plausible selon la modélisation : le modèle de distribution pour ce taxon permet d’affirmer que cette donnée est plausible
- Peu plausible selon modélisation : le modèle de distribution pour ce taxon permet de conclure que cette donnée est peu plausible
- Observations utilisées : données utilisées pour les exports, cartes de distribution et autres analyses. Toutes les données non douteuses selon les observateurs sont utilisées par défaut tant qu’un validateur n’a pas désapprouvé leur usage
- Observations non utilisées : données dont l’usage a été désapprouvé par au moins un validateur ou modérateur. Elles seront exclues des exports, analyses et cartes de distribution.
- Liste de notes : permet de restreindre à une sélection d’observations selon leur identifiant (liste de numéros de note séparés par des virgules)
- Projets : limitation aux données d’un projet sélectionné dans la liste déroulante (fonction de recherche possible)
- Espèce : limitation aux données d’un taxon sélectionné dans la liste déroulante (selon nomenclature de la Checklist). Toutes les observations de taxons synonymes et inclus sont également affichées
- Observateur : limitation des données selon le nom du/des observateur/s (observateur principal ou secondaire)
- Témoin : limitation des données pour lesquelles un témoin d’herbier et/ou une photographique existe. Attention, ce témoin n’est pas forcément disponible dans le Carnet en ligne (p. ex. s’il n’a pas été digitalisé ou rattaché à l’observation)
- CF : limitation aux observations selon la certitude de l’identification attribuée par l’observateur
- Après le et Avant le : permettent de restreindre aux observations d’une période donnée.
Le bouton croix à droite dans le bandeau de filtres permet de remettre à zéro tous les filtres.
Variante B : Filtrer dans la carte
Il est aussi possible de filtrer les données selon leur géographie en choisissant un point sur la carte (indépendamment du niveau de zoom).
Ces deux types de filtre peuvent être combinés.
Les observations présentes sous forme de tableau dans la fenêtre de travail peuvent être sélectionnées et ouvertes dans le Formulaire de validation. La sélection d’une ligne du tableau, correspondant à l’observation que l’on souhaite valider, active le bouton Formulaire et permet à l’aide de ce bouton d’accéder au formulaire dédié à la validation pour la donnée sélectionnée. Un double clic sur cette même ligne conduit directement au formulaire de validation.
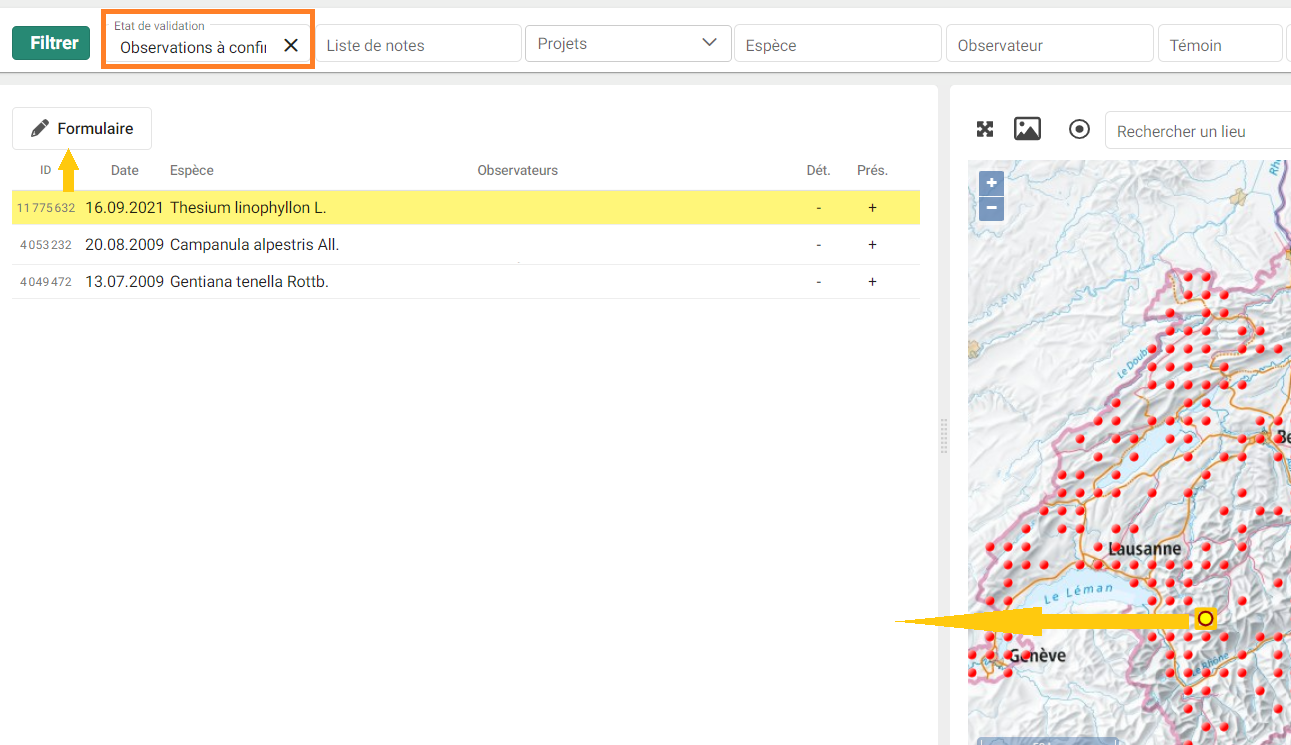
Fenêtre Formulaire de validation
La fenêtre Formulaire permet de travailler sur une observation en particulier. C’est à partir de ce formulaire qu’un validateur ou modérateur peut créer une action de validation, qui s’ajoute aux éventuelles actions déjà existantes, et consulter l’historique de validation de façon détaillée.
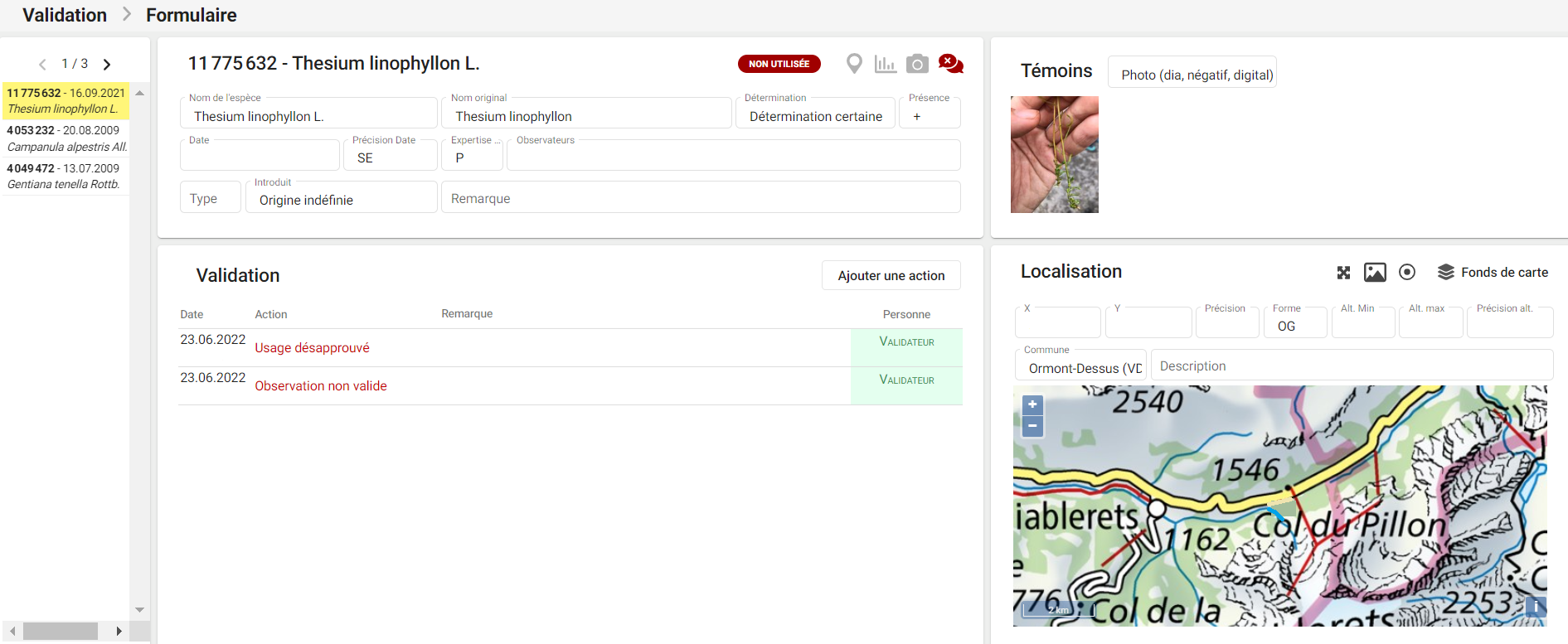
Le bandeau de gauche permet de naviguer rapidement parmi les observations qui figuraient précédemment sous forme de tableau dans la fenêtre de travail après application des filtres. Il suffit de sélectionner une ligne du bandeau pour afficher le formulaire de validation de l’observation correspondante.
Le panneau central en haut permet d’avoir un aperçu des éléments essentiels de l’observation en cours de validation.
Le panneau Localisation (en bas à droite) donne des informations sur le lieu de l’observation (coordonnées, commune, description de la localité, localisation sur la carte, etc.).
Le panneau Témoins (en haut à droite) permet de visualiser les images associées à l’observation. Il est possible de cliquer sur une des vignettes pour accéder aux images en grand format (possibilité de naviguer d’une image à l’autre avec les boutons Précédent et Suivant lorsque plusieurs images sont associées à une observation). Dans cette vue, il est alors possible de zoomer pour voir des détails. Le bouton Fermer permet de revenir au formulaire de validation.
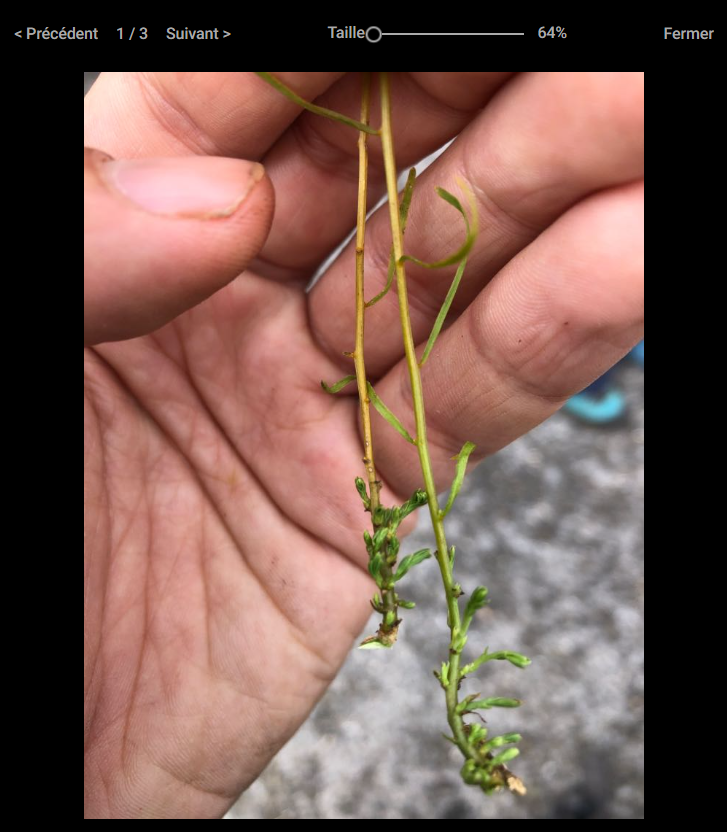
Le panneau Validation (partie centrale en bas) permet d’avoir une vue d’ensemble, par ordre chronologique, des actions qui ont déjà été faites pour l’observation. Le bouton Ajouter une action permet d’ajouter une nouvelle action de validation en tant que validateur ou modérateur. Si vous êtes l’auteur de la dernière action de validation, il est également possible de la modifier ou de la supprimer en utilisant les boutons Modifier ou Supprimer.
La boîte de dialogue Nouvelle action de validation s’ouvre lorsque l’on clique sur le bouton Ajouter une action. Il s’agit alors de choisir un type d’action à ajouter parmi le choix proposé :
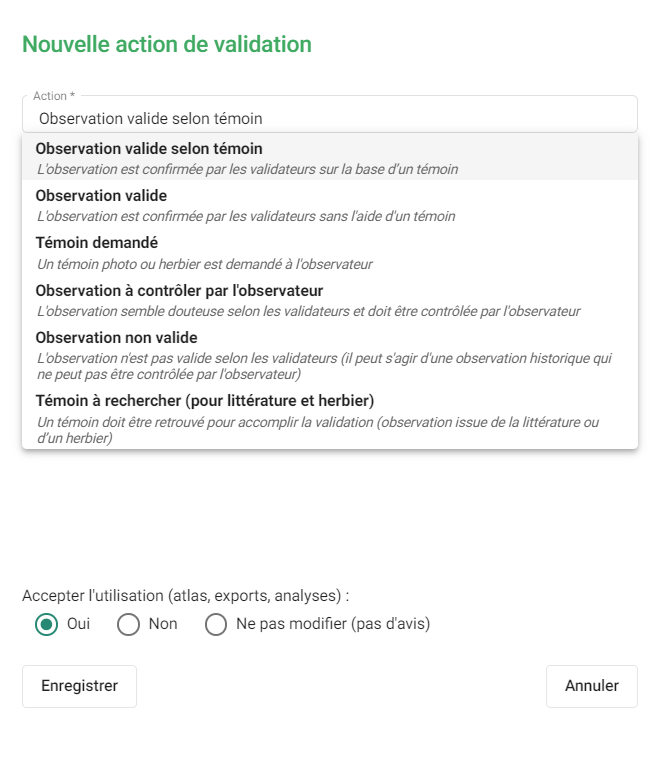
- Observation valide selon témoin : vous avez regardé les témoins liés à cette observation et êtes d’accord avec la détermination de l’observateur
- Observation valide : vous disposez d’assez d’informations pour pouvoir valider l’observation même en l’absence de témoin
- Témoin demandé : vous jugez qu’il est nécessaire de recevoir un témoin de la part de l’observateur pour pouvoir se prononcer
- Observation à contrôler par l’observateur : vous jugez que l’observation est douteuse et n’êtes pas d’accord avec la détermination faite par l’utilisateur
- Observation non valide : vous n’êtes pas d’accord avec la détermination de l’observation et estimez que cette observation ne peut pas être contrôlée par l’observateur, car celui-ci ne semble pas ou plus joignable. Si l’observateur peut être contacté, il est préférable de choisir Observation à contrôler par l’observateur
- Témoin à rechercher : vous jugez qu’un témoin est nécessaire pour pouvoir valider l’observation, mais l’observateur n’est pas en mesure de le fournir. L’existence d’un témoin est avérée dans un herbier et il devrait être recherché, scanné et lié à l’observation pour permettre la validation.
Une fois l’action de validation choisie, un choix de commentaire types sous forme de liste déroulante apparait sous la rubrique Modèle de commentaire. Ces commentaires types peuvent être complétés via une boîte de dialogue Options de commentaire. Cette boîte permet d’apporter des compléments adaptés au modèle de commentaire sélectionné : possibilité de préciser une source bibliographique, de sélectionner un nom de taxon, et/ou d’ajouter un complément libre. Si parmi les modèles proposés aucun ne semble être adapté, il est tout à fait possible de créer un commentaire libre. Attention, seules les parties de texte issues des modèles de commentaire sont traduites dans la langue de l’utilisateur. Il est donc conseillé d’opter pour les modèles de commentaires le plus souvent possible.
Lors de la validation d’une donnée, vous pouvez également vous prononcer sur le fait de prendre en compte ou d’écarter la donnée des atlas de répartition, des exports et des analyses réalisés par InfoFlora. La validation complète d’une donnée consiste à ajouter une action de validation, ainsi que de se prononcer sur son usage oui = usage approuvé ou non = usage désapprouvé. Ces actions sur l’usage peuvent également être modifiées ou supprimées, comme les autres actions de validation.
Si vous disposez des droits nécessaires et que l’observation est en débat, il vous est proposé de vous prononcer en tant que modérateur. Une action effectuée en tant que modérateur prend le dessus sur les actions des validateurs et permet ainsi de résoudre un débat. À n’utiliser que lorsqu’un consensus semble difficile à trouver entre les validateurs.
Un validateur peut changer d’avis au cours du temps. Ses opinions émises précédemment sont alors archivées et ne sont plus prises en compte.