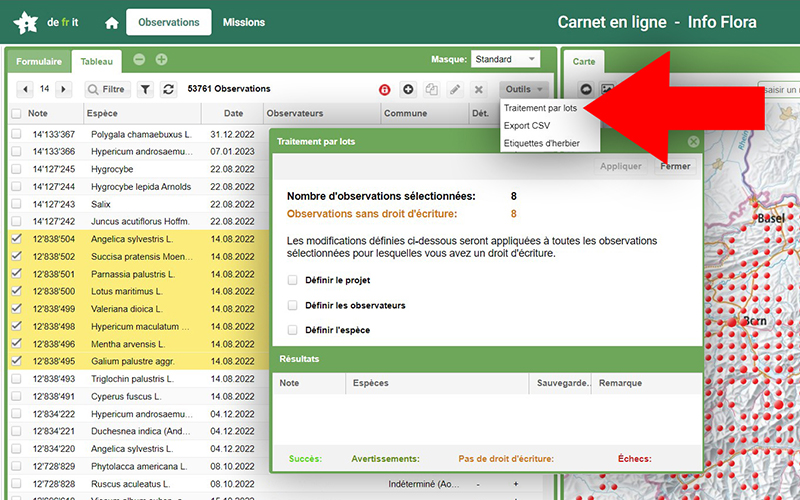Fonctions de base Carnet en ligne
En guise d’introduction, résolvez donc ces exercices: Exercices avec aide: Fonctions de base du Carnet en ligne (pdf)
Y a-t-il encore des questions? InfoFlora organise une fois par an (au printemps) une séance de questions-réponses sur les fonctions de base des outils d’InfoFlora. Vous trouverez les dates actuelles sur notre page des cours.
La page d’accueil
Sur votre page d’accueil personnelle du Carnet en ligne, se trouvent de nombreuses informations et instruments utiles : à l’exemple des graphiques statistiques de vos observations, les actualités sur les outils ou Mission Flora ainsi qu’un accès direct aux missions. De nombreux champs cachent encore d’autres informations accessibles en cliquant dessus.
L’en-tête permet de naviguer rapidement. Vous y trouverez, de gauche à droite : la page d’accueil d’InfoFlora, le choix d’une langue, la page d’accueil du Carnet en ligne, vos Observations, les Missions, les paramètres de base et le bouton de déconnexion.

Paramètres du Carnet en ligne
En cliquant en haut à droite sur l’icône de personne, vous trouverez les paramètres de base. Dans Mon profil, il y a vos données personnelles et la langue par défaut. Les données d’adresse (e-mail et adresse postale) ne sont utilisées que pour d’éventuels envois (p. ex. le magazine FloraCH). Elles ne sont ni transmises à des tiers, ni publiées. Vous pouvez nous communiquer ici tout changement d’adresse sans autre notification. Dans Mes préférences, vous pouvez choisir de rester anonyme sur les atlas, statistiques et bilans en ligne ainsi que sur les exports de données vers des tiers.
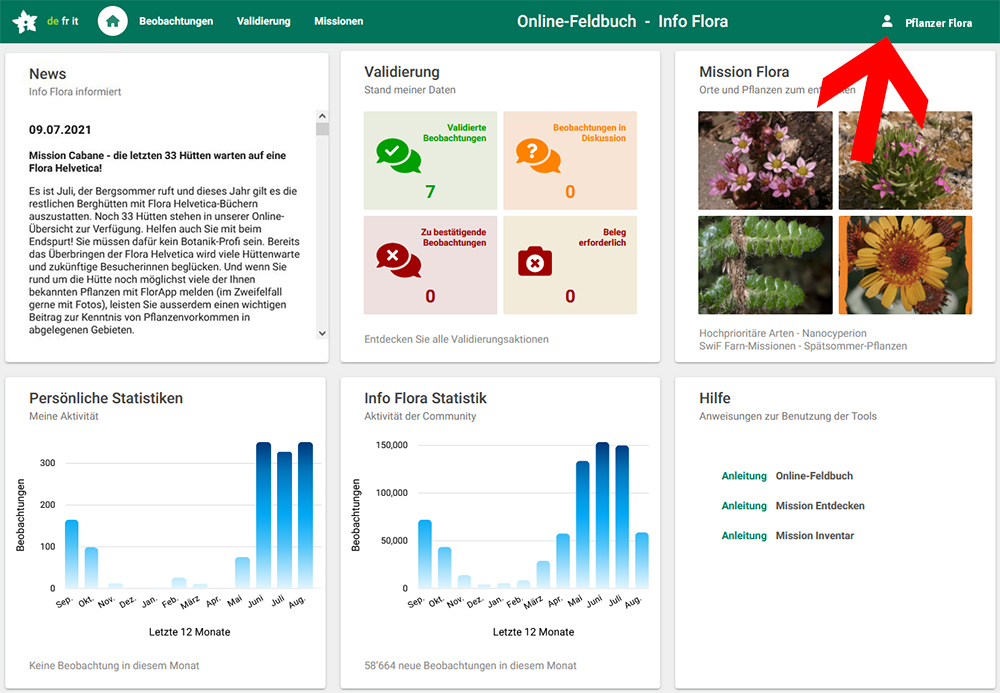
Observations
La page des observations est divisée en deux parties. À gauche, les observations sont présentées sous forme de texte : avec la liste des observations dans le “Tableau” ou les détails d’une observation dans le “Formulaire”. A droite, les observations sont affichées sur la “Carte”. Vous pouvez adapter la largeur de ces deux fenêtres en déplaçant la ligne centrale tout en maintenant le bouton de la souris enfoncé.
Les observations en liste dans le tableau sont affichées sur la carte. Si les observations ont été filtrées, ce même filtre s’applique à la fois au tableau et à la carte. Il est également possible de filtrer la liste du tableau en cliquant sur un point affiché sur la carte : seules les observations qui se cachent derrière ce point sont affichées dans le tableau. Si une observation est sélectionnée dans le tableau ou affichée dans le formulaire, elle apparaît en jaune sur la carte.
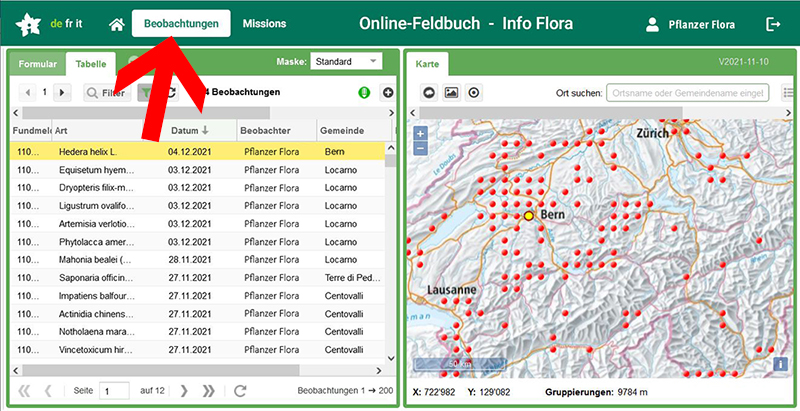
Tableau et Formulaire
Dans le Carnet en ligne, les observations sont soit listées dans un tableau ou affichées dans des formulaires. La liste du tableau contient 200 observations par page. Pour passer à la page suivante, utilisez les flèches en bas à gauche. Dans l’affichage sous forme de formulaire, une seule observation est affichée à la fois. Pour passer à l’observation suivante, utilisez les flèches en haut à gauche. Au-dessus du tableau et du formulaire, à droite, vous trouverez les outils pour la création et le traitement des observations. Vous pouvez ici: créer une nouvelle observation (icône plus), copier une observation (icône de 2 papiers), modifier une observation existante (icône crayon), supprimer une observation (icône x) et exporter les observations sélectionnées sous forme de liste ou de suite d’étiquettes d’herbier (sous “Outils”).
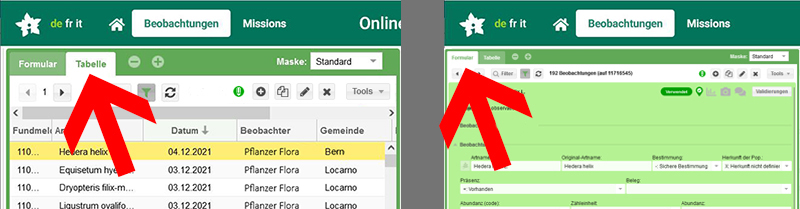
Au-dessus du tableau et du formulaire, à gauche, vous trouverez des outils pour filtrer vos observations: avec la loupe, pour modifier les paramètres du filtre et avec l’entonnoir, pour activer et désactiver le filtre. Les sous-chapitres suivants expliquent les fonctions principales des outils les plus utilisés du Carnet en ligne.
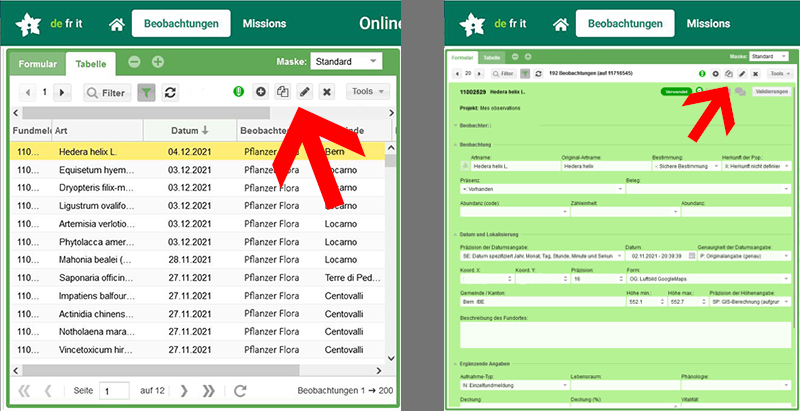
Enregistrer une nouvelle observation
Après avoir cliqué sur l’icône plus, une page de formulaire vide s’ouvre. Les champs en rouge sont obligatoires. Saisissez en premier un nom d’espèce. L’icône à gauche du nom d’espèce permet de sélectionner un groupe d’organismes. La date de l’observation, les coordonnées et leur niveau de précision sont également obligatoires. Les coordonnées peuvent également être saisies à l’aide de la carte: zoomez le plus possible et cliquez sur l’endroit de la découverte. Après avoir inséré les données obligatoires, ajoutez le plus possible d’informations. Les photos témoins sont particulièrement précieuses. Elles peuvent être ajoutées après avoir cliqué sur le champ “Documents” (tout en haut du formulaire, faites défiler la page vers le haut, si nécessaire).
Bon à savoir:
-
Les petites flèches pointant vers le bas indiquent que quelque chose se cache derrière. Les champs avec une telle flèche contiennent des informations accessibles par un menu déroulant (cliquez sur la flèche). Vous n’avez donc pas besoin d’écrire quoi que ce soit, il vous suffit de sélectionner l’option souhaitée.
-
Vous souhaitez ajouter d’autres observatrices? Cliquez sur l’onglet “Observateurs” pour qu’il s’ouvre. Vous pouvez ensuite ajouter ou supprimer des observatrices ou observateurs à l’aide des icônes plus et moins.
-
Sous l’onglet “Expertise des données”, les champs ne doivent pas être remplis car ils sont en général calculés automatiquement par la base de données.

Traitement des observations
Vous pouvez modifier une observation en la sélectionnant dans le tableau ou en l’ouvrant à partir du formulaire de cette observation, puis en cliquant sur le symbole du crayon.

Les observations de plantes vasculaires et de characées peuvent être modifiées à tout moment dans le Carnet en ligne. Les observations des cryptogames (mousses, champignons, lichens) sont également visibles dans le Carnet en ligne d’InfoFlora, mais ne peuvent être modifiées qu’au cours de la semaine qui suit leur transfert depuis l’App. Passé ce délai, vous devrez vous adresser au Centre de données compétent (pour les champignons à SwissFungi, les lichens à SwissLichens, les mousses à Swissbryophytes).
Filtrer les observations
Pour garder une vue d’ensemble de vos observations, même lorsqu’elles sont nombreuses, il existe différentes possibilités de les filtrer. Par exemple, par groupe d’organismes, espèce, observateur, projet ou état de la validation. Pour définir le filtre, cliquez sur l’icône de la loupe au-dessus du tableau. En cliquant ensuite sur “ok”, c’est le tableau filtré qui s’affiche. L’icône de l’entonnoir permet de désactiver et de réactiver ce filtre.

Bon à savoir:
- La fonction “Tout effacer” désélectionne toutes les cases, également celle avec les synonymes qui est cochée par défaut. Si vous souhaitez également afficher les synonymes, vous devez alors cocher cette case manuellement.
Carte
Au-dessus de la carte, à droite, vous pouvez choisir entre différents fonds de cartes. Il est également possible de superposer plusieurs arrière-plans en règlant le curseur de transparence. Au-dessus de la carte, à gauche, se trouve trois niveaux de zoom ainsi qu’une icône Plus moins pour régler manuellement le zoom. Essayez de combiner différents niveaux de zoom avec divers fonds de cartes. Un fort grossissement combiné à une photo aérienne permet d’ajuster de manière très précise la position d’une observation. Si vous recherchez un lieu précis, vous pouvez saisir son nom dans le champ de recherche d’un lieu situé au-dessus de la carte.

Export d’observations
Vous pouvez à tout moment exporter à partir du Carnet en ligne une liste filtrée ou non filtrée d’observations sous forme de tableau Excel. Pour ce faire, cliquez en haut à droite sur le bouton “Outils” et sélectionnez l’option “Export CSV”. Dans la fenêtre qui s’ouvre, la colonne de gauche permet de télécharger les observations (Fichier 1, Fichier 2, etc.). A droite, vous pouvez télécharger des listes des codes et des légendes ou des informations supplémentaires sur les différentes espèces (p. ex. nom allemand de l’espèce, statut selon Liste Rouge, etc.), p. ex. la “Liste des plantes: Checklist 2017”. Dans Excel, les informations supplémentaires par espèce peuvent être combinées avec votre liste d’observations (fonction Excel “RECHERCHEV”).
Traitement par lots
Le traitement par lots permet de modifier simultanément l’espèce et/ou l’observateur/l’observatrice de plusieurs observations, ou de déplacer les observations vers un autre projet. Pour l’utiliser, il faut d’abord filtrer et cocher les observations à modifier dans le tableau du carnet en ligne. Ensuite, dans le menu “Outils” (en haut à droite), on trouve le traitement par lots.