Gestion des droits d’accès
Table des matières
Introduction
Chaque observation signalée à InfoFlora est attribuée à un “projet” de données. Les projets jouent le rôle de “dossiers” dont l’accès est déterminé par un login dans le carnet en ligne ou dans FlorApp.
Il existe des projets personnels, mais aussi des projets partagés qui permettent à différentes personnes de collaborer sur une même collecte de données. Les projets peuvent contenir des sous-projets qui constituent une arborescence, comme des dossiers informatiques.
La création et la configuration des projets est expliquée dans le chapitre Gestion des projets.
Gestion des droits d’accès
Pour gérer les droits d’accès à un projet, ouvrez la page Projets du carnet en ligne, sélectionnez le projet en question et cliquez sur l’onglet Droits d'accès.
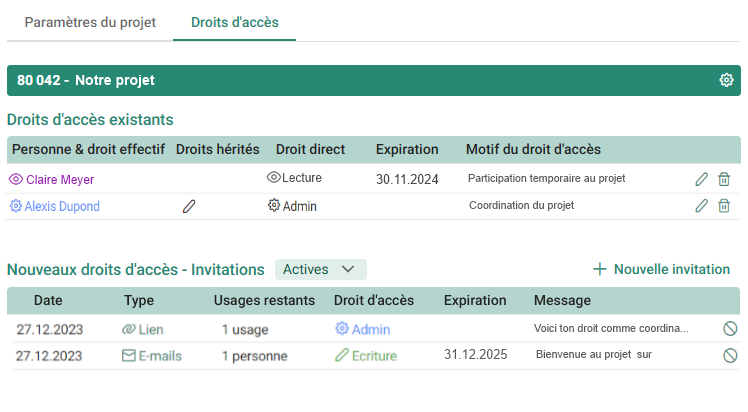
Seuls les administrateurs du projet peuvent modifier les droits d’accès. Le droit d’écriture des observations permet de voir les droits, sans possibilité de les modifier. Les autres utilisateurs n’ont pas accès aux droits du projet.
L’administrateur peut modifier ou supprimer les droits déjà existants, mais il ne peut pas modifier ses propres droits. Ceci doit être fait par un autre administrateur ou par InfoFlora.
Pour attribuer un nouveau droit, l’administrateur doit inviter la nouvelle personne et lui fournir un lien d’activation.
Types de droits d’accès
Il existe plusieurs types de droits d’accès:
![]() Lecture
Lecture
- 🌿 Observations: Peut voir.
- 📁 Projet: Peut voir.
- ⚙️ Paramètres du projet: Peut voir.
- 🔑 Droits d’accès: Non affichés.
![]() Écriture des observations
Écriture des observations
- 🌿 Observations: Peut voir, modifier, supprimer, ajouter.
- 📁 Projet: Peut voir.
- ⚙️ Paramètres du projet: Peut voir.
- 🔑 Droits d’accès: Peut voir.
![]() Administration du projet
Administration du projet
- 🌿 Observations: Peut voir, modifier, supprimer, ajouter.
- 📁 Projet: Peut voir, modifier, supprimer, ajouter.
- ⚙️ Paramètres du projet: Peut voir, modifier.
- 🔑 Droits d’accès: Peut voir, modifier, supprimer, inviter.
Droits directs et hérités
Un droit d’accès s’applique sur le projet sélectionné (droit direct) et sur tous ses sous-projets (droit hérité). Par exemple, une personne bénéficiant d’un droit de lecture sur un projet verra aussi les observations des sous-projets.
Il est possible d’étendre un droit hérité en attribuant un droit direct plus élevé sur un sous-projet. Par exemple un droit de lecture peut être étendu par un droit d’écriture sur un sous-projet. L’inverse ne fonctionne pas, on ne peut pas réduire un droit d’écriture en attribuant un droit de lecture sur un sous-projet. Ce dernier sera ignoré car il est moins permissif que le droit hérité.
Droits d’accès existants
Toute personne possédant un droit de lecture, d’écriture ou d’administration sur un projet est considéré comme membre de celui-ci et s’affiche dans le tableau des droits existants.

Pour chaque membre, les informations sont les suivantes :
- Le nom complet de la personne précédé par une icône représentant son droit effectif sur le projet.
- Les droits d’accès hérités des projets parents.
- Le droit direct attribué au projet.
- La date d’expiration du droit direct.
- Le motif du droit direct.
Le droit effectif d’une personne se base sur tous les droits hérités et directs. Le droit le plus élevé (le plus permissif) prévaut sur tous les autres, qui seront affichés en grisé.
En cliquant sur un droit hérité, on peut accéder directement au projet parent dont il est issu.
Modifier un droit existant
Les administrateurs du projet peuvent effectuer différentes actions sur les membres:
- Augmenter les droits (hérités et direct)
- Réduire les droits (direct uniquement)
- Supprimer les droits (direct uniquement)
Pour accéder à ces fonctions, cliquez sur l’icône correspondante en bout de ligne:
-
 ➜ Modifier le droit direct.
➜ Modifier le droit direct. -
 ➜ Supprimer le droit direct.
➜ Supprimer le droit direct. -
 ➜ Augmenter (étendre) le droit hérité avec un nouveau droit direct.
➜ Augmenter (étendre) le droit hérité avec un nouveau droit direct.
Attention:
-
Un administrateur ne peut pas modifier ses propres droits. Ceci doit être fait par un autre administrateur ou par InfoFlora.
-
Si vous augmentez un droit hérité, un nouveau droit direct sera inséré sur le projet. Ce nouveau droit ne concerne que le projet en cours et ses sous-projets. Le droit hérité et le projet parent dont il est issu ne sont pas affectés.
Pour ajouter un nouveau droit d’accès, il faut passer par une invitation.
Nouveaux droits d’accès - Invitations
Cette partie de l’interface permet de créer et gérer les invitations qui ouvrent le projet à de nouvelles personnes. Les personnes invitées reçoivent un lien unique qui permet d’activer le droit sur leur compte InfoFlora.
Confidentialité des comptes
Pour des raison de sécurité et de confidentialité, l’interface ne donne aucune information sur les comptes des autres utilisateurs, seul le nom des personnes est affiché. Le même nom peut se répéter si la personne en question possède plusieurs comptes. Il n’est pas possible d’attribuer un droit d’accès directement à un compte. La personne invitée utilisera le compte de son choix (si elle en possède plusieurs) ou devra en créer un s’il elle n’en possède pas.
Créer une invitation
Pour créer une invitation, cliquez sur le bouton Nouvelle invitation.

Vous avez le choix entre deux types de création:
Invitation par e-mail
Le type “par e-mail” permet d’envoyer l’invitation à une série de personnes en saisissant directement les adresses e-mail dans le formulaire. Ce mode est plutôt destiné à un nombre restreint de personnes (1 à 10), puisque la saisie des e-mails peut être fastidieuse et source d’erreurs.
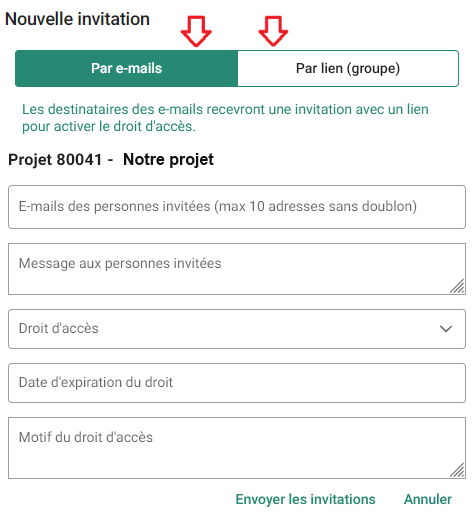
Les champs à remplir sont les suivants :
- Une liste d’adresses e-mail (requis). Il est possible de séparer les e-mails avec les caractères suivants: virgule, point-virgule, espace, tabulation, saut de ligne.
- Un message personnalisé destiné aux personnes invitées qui figurera dans l’e-mail d’invitation et sur la page de confirmation.
- Le droit d’accès attribué (requis).
- La date d’expiration du droit d’accès.
- Le motif du droit d’accès qui permettra de se souvenir pourquoi il a été octroyé.
Le bouton Envoyer les invitations crée l’invitation et l’envoie individuellement à chaque destinataire.
Invitation par lien
Le type “par lien” permet de générer un lien d’invitation que l’on pourra envoyé à un groupe de personnes par e-mail ou par un autre moyen. Ce mode est pratique lorsqu’on travaille avec des mailing-list ou d’autres outils de communication.
Dans ce mode, la liste des emails est remplacée par le champ suivant:
- Nombre maximum d’utilisation possible (requis). Ce champ permet de restreindre le nombre d’utilisation du lien d’invitation, pour s’assurer qu’il ne soit pas utilisé par un nombre incontrôlable de personnes. Ce nombre devrait correspondre à la taille du groupe invité.
Le bouton Créer le lien d'activation crée l’invitation et affiche le lien d’activation dans une petite fenêtre. Vous pouvez copier le lien avec le bouton situé à droite.
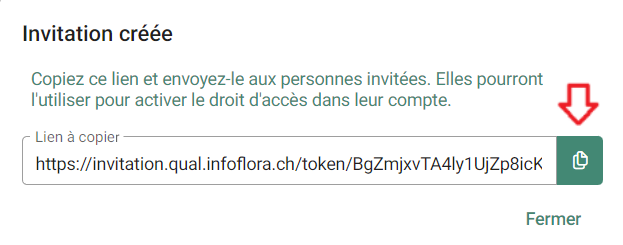
Utilisation et expiration
Les invitations peuvent être utilisées pendant une période de 30 jours à compter de leur création. Ensuite elles expirent et devront être recrées pour les prolonger.
L’utilisation d’une invitation est expliquée dans le paragraphe en fin de chapitre “Accepter une invitation”.
Gestion des invitations
Les invitations sont listée dans un tableau:

Chaque invitation peut avoir l’un des statuts suivants:
- Active
- Annulée (invitation désactivée manuellement)
- Achevée (plus de destinataire ou de lien actifs)
- Expirée (après 30 jours)
Une liste déroulante permet de filtrer les invitations en fonction de leur statut. Par défaut, les invitations actives sont affichées.
Pour chaque invitation, les informations sont les suivantes :
- La date de création
- Le type (E-mails ou Lien)
- Le nombre d’usages restants (usages ou personnes)
- Le droit d’accès attribué
- La date d’expiration du droit
- Le message destiné aux personnes invitées
Annuler une invitation
L’option d’annuler une invitation n’est présente que sur les invitations actives. Cliquez sur l’icône à droite de l’invitation pour l’annuler.
Plus personne ne pourra utiliser les liens d’activation d’une invitation annulée.
Détails d’une invitation
Un clic sur E-mails permet d’afficher la liste des personnes invitées. Une icône indique si le lien d’activation est toujours actif, s’il est déjà utilisé ou s’il a été désactivé manuellement.
Vous pouvez désactiver le lien d’une personne spécifique en cliquant sur l’icône située à droite.

Un clic sur Lien permet d’afficher le lien d’activation. Vous pouvez le copier en cliquant sur l’icône située à droite.

Accepter une invitation
Pour accepter une invitation, vous devez suivre le lien d’invitation qui vous a été transmis. Ce lien - débutant par https://invitation.infoflora.ch/token/ - vous amènera directement sur la page d’invitation avec les détails suivants:
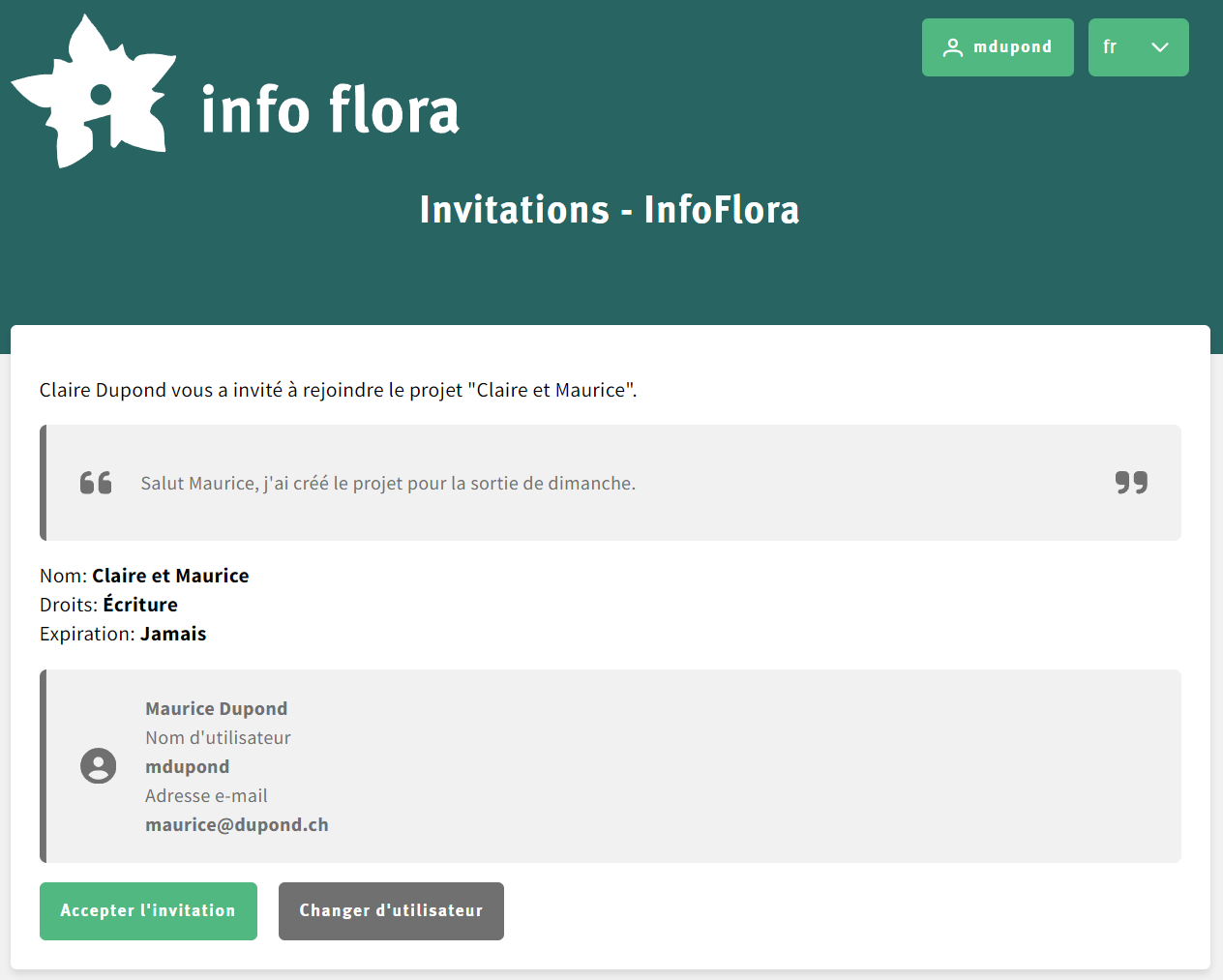
Pour accepter l’invitation, il faut d’abord vous connecter à votre compte InfoFlora avec le bouton Se connecter.
Si vous êtes déjà connecté, cette étape n’est pas nécessaire. Si vous voulez utiliser l’invitation sur un autre compte, vous pouvez Changer d'utilisateur.
Une fois connecté, vous pouvez Accepter l'invitation, ce qui activera le droit qui vous a été octroyé.

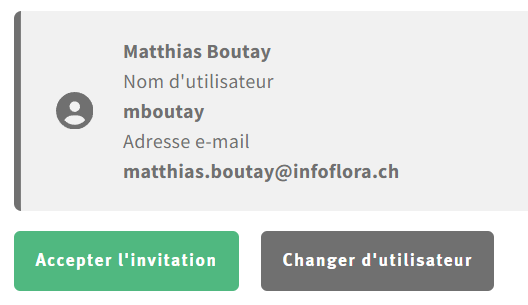
Une page de confirmation valide le succès de l’opération.
