Verwaltung der Zugriffsberechtigung
Inhaltsverzeichnis
Einführung
Jede an InfoFlora gemeldete Fundbeobachtung wird einem “Projekt” (Datenprojekt) zugeordnet. Die Projekte spielen die Rolle von “Ordnern”. Der Zugriff darauf wird über ein InfoFlora-Konto bestimmt (Online-Feldbuch / FlorApp / InvasivApp).
Es gibt einerseits persönliche Projekte, andererseits gemeinschaftliche Projekte, die es verschiedenen Personen ermöglichen, gemeinsam Funddaten zu sammeln und zu verwalten. Projekte sind hierarchisch aufgebaut und können Unterprojekte enthalten, analog von Ordnerstrukturen in der Informatik.
Das Erstellen und Einrichten von Projekten wird im Kapitel Projektverwaltung erläutert.
Verwaltung der Zugriffsberechtigung
Um die Zugriffsberechtigungen für ein Projekt zu verwalten, öffnen Sie die Seite Projekte im Online-Feldbuch, wählen Sie das betreffende Projekt aus und klicken Sie auf den Reiter Zugriffsberechtigung.
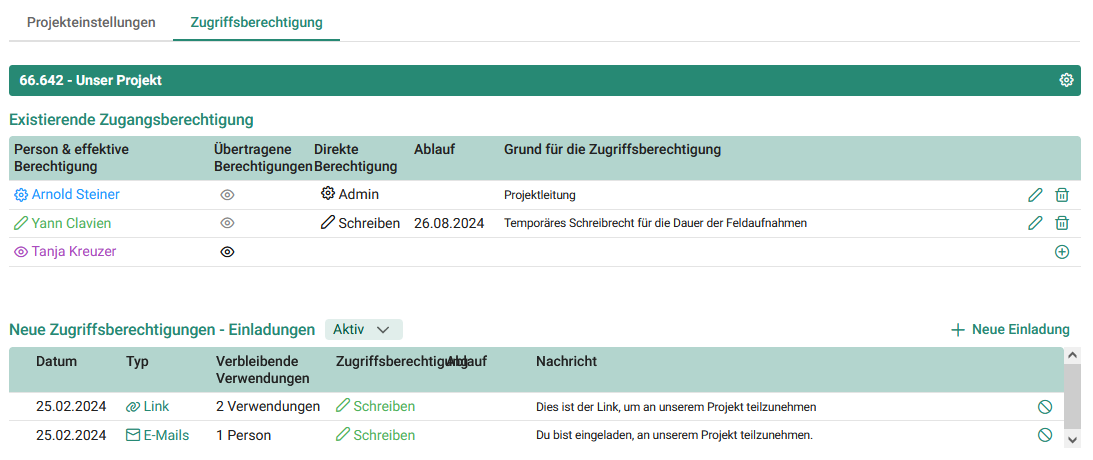
Nur die Projektadministrator:innen können die Zugriffberechtigungen ändern. Ein Schreibrecht auf ein Projekt erlaubt es lediglich, die Berechtigungen zu sehen, nicht aber, sie zu ändern. Andere Nutzer:innen haben keinen Zugriff auf die Berechtigungen.
Administrator:innen können bereits bestehende Berechtigungen anderer Nutzer:innen ändern oder löschen, nicht aber die eigenen Berechtigungen. Dies muss von einem anderen Administrator:innen des Projektes oder von InfoFlora vorgenommen werden.
Um eine neue Berechtigung zu vergeben, muss der/die Administrator:in die neue Person einladen und ihr einen Aktivierungslink zur Verfügung stellen.
Art der Zugriffsberechtigung
Es gibt drei Arten von Zugriffsberechtigungen:
![]() Leserecht
Leserecht
- 🌿 Beobachtungen: kann sehen.
- 📁 Projekt: kann sehen.
- ⚙️ Projekteinstellungen: kann sehen.
- 🔑 Zugriffsberechtigung: wird nicht angezeigt.
![]() Schreibrecht
Schreibrecht
- 🌿 Beobachtungen: kann sehen, ändern, löschen, hinzufügen.
- 📁 Projekt: kann sehen.
- ⚙️ Projekteinstellungen: kann sehen.
- 🔑 Zugriffsberechtigung: kann sehen.
![]() Verwaltungsrecht für das Projekt (= Adminrecht)
Verwaltungsrecht für das Projekt (= Adminrecht)
- 🌿 Beobachtungen: kann sehen, ändern, löschen, hinzufügen.
- 📁 Projekt: kann sehen, ändern, löschen, hinzufügen.
- ⚙️ Projekteinstellungen: kann sehen, ändern.
- 🔑 Zugriffsberechtigung: kann sehen, ändern, löschen, einladen.
Direkte und übertragene Berechtigungen
Eine Zugriffsberechtigung gilt für das ausgewählte Projekt (direkte Berechtigung) und für alle seine Unterprojekte (übertragene Berechtigung). Beispielsweise sieht eine Person mit Leserecht für ein Projekt auch die Beobachtungen in sämtlichen Unterprojekten.
Es ist möglich, eine übertragene Berechtigung zu erweitern, indem man eine höhere direkte Berechtigung auf ein Unterprojekt vergibt. Beispielsweise kann ein Leserecht durch ein Schreibrecht auf einem Unterprojekt erweitert werden. Der umgekehrte Weg ist nicht möglich, man kann ein übertragenes Schreibrecht nicht verringern, indem man ein Leserecht auf einem Unterprojekt vergibt. Letzteres wird ignoriert, da es weniger permissiv ist als die übertragene Berechtigung.
Existierende Zugangsberechtigungen
Jede Person, die Lese-, Schreib- oder Adminrechte für ein Projekt besitzt, gilt als Mitglied des Projekts und wird in der Tabelle der existierende Zugangsberechtigungen angezeigt.
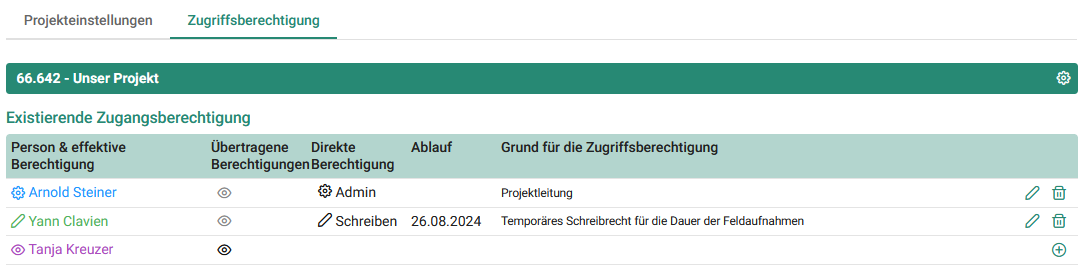
Für jedes Mitglied werden folgende Informationen angezeigt:
- Der vollständige Name der Person, mit einem vorangestellten Symbol, das ihre effektive Berechtigung auf dem Projekt darstellt.
- Die von den übergeordneten Projekten übertragene Berechtungen.
- Die direkte Berechtigung, die dem Projekt zugewiesen wurde.
- Das Ablaufdatum der direkten Berechtigung.
- Der Grund für die direkte Berechtigung
Die effektive Berechtigung einer Person basiert auf allen übertragenen und direkten Berechtigungen. Die höchste (permissivste) Berechtigung hat Vorrang vor allen anderen, die grau dargestellt werden.
Wenn man auf eine übertragene Berechtigung klickt, gelangt man direkt zum übergeordneten Projekt, von dem die Berechtigung stammt.
Eine existierende Zugangsberechtigung ändern
Die Administrator:innen des Projekts können verschiedene Aktionen an den Mitgliedern durchführen:
- Berechtigungen erhöhen (übertragene und direkte)
- Berechtigungen verringern (nur direkte)
- Berechtigungen entfernen (nur direkte)
Um auf diese Funktionen zuzugreifen, klicken Sie auf das entsprechende Symbol am Ende der Zeile:
-
 ➜ Direkte Berechtigung ändern.
➜ Direkte Berechtigung ändern. -
 ➜ Direkte Berechtigung entfernen.
➜ Direkte Berechtigung entfernen. -
 ➜ Übertragene Berechtigung mit einer neuen direkten Berechtigung erhöhen.
➜ Übertragene Berechtigung mit einer neuen direkten Berechtigung erhöhen.
Vorsicht:
-
Ein/e Administrator:in kann die eigenen Berechtigungen nicht ändern. Dies muss von einem/einer anderen Administrator:in oder von InfoFlora vorgenommen werden.
-
Wenn Sie eine übertragene Berechtigung erhöhen, wird eine neue direkte Berechtigung auf das Projekt eingefügt. Diese neue Berechtigung betrifft nur das aktuelle Projekt und seine Unterprojekte. Die übertragene Berechtigung und das übergeordnete Projekt, aus dem sie stammt, sind davon nicht betroffen.
Um ein neue Berechtigung (ohne existierende übertragene Berechtiugng) hinzuzufügen, müssen Sie eine Einladung erstellen.
Neue Zugangsberechtigung - Einladungen
In diesem Teil des Interfaces können Sie Einladungen erstellen und verwalten, die das Projekt für neue Personen öffnen. Eingeladene Personen erhalten einen einmaligen Link, mit dem sie die Berechtigung in ihrem InfoFlora-Konto aktivieren können.
Schutz der persönlichen Daten
Aus Sicherheits- und Datenschutzgründen gibt das Interface keine Informationen über die bestehenden Konten anderer Nutzer:innen preis, es werden nur die Namen der Personen angezeigt. Der gleiche Personenname kann mehrfach vorhanden sein, wenn die betreffende Person mehrere Konten hat, oder wenn es mehrere Personen mit gleinem Namen gibt. Es ist nicht möglich, einem Konto direkt eine Zugriffsberechtigung zuzuweisen. Die eingeladene Person verwendet das Konto ihrer Wahl (wenn sie mehrere Konten hat) oder muss ein neues Konto erstellen, wenn sie noch keins hat.
Eine Einladung erstellen
Um eine neue Einladung zu erstellen, klicken Sie auf Neue Einladung.

Sie können zwischen 2 Typen von Einladungen wählen:
Einladung per E-Mail
Der Typ “per E-Mail” ermöglicht es, die Einladung an eine Reihe von Personen zu senden, indem deren E-Mail-Adressen direkt in das Formular eingegeben werden. Dieser Typ ist eher für eine kleine Anzahl von Personen (1 bis 10) gedacht, da die Eingabe der E-Mails-Adressen mühsam und fehleranfällig sein kann.
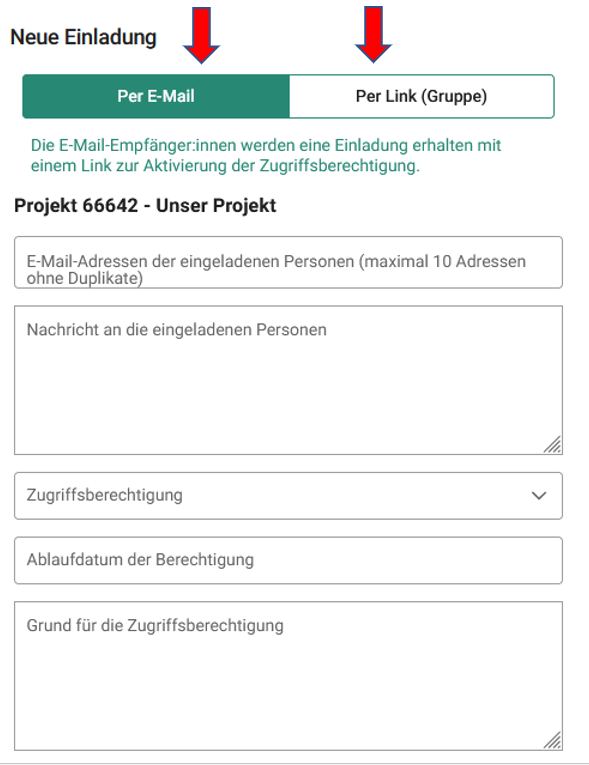
Folgende Felder sind auszufüllen:
- Eine Liste der E-Mail-Adressen (obligatorisch). Die Adressen können mit den folgenden Zeichen getrennt werden: Komma, Semikolon, Leerzeichen, Tabulator, Zeilenumbruch.
- Eine persönliche Nachricht Eine Nachricht an die eingeladenen Personen, die in der Einladungs-E-Mail wie auch auf der Seite erscheint, wo die Einladung dann bestätigt werden kann.
- Die Art von Zugriffsberechtigung die erteilt werden soll (obligatorisch).
- Ein Ablaufdatum der Berechtigung
- Ein Grund für die Berechtigung der es Ihnen ermöglicht, sich daran zu erinnern, warum die Berechtigung gewährt wurde.
Die Schaltfläche Einladungen verschicken erstellt die Einladung und sendet sie individuell an jeden Empfänger.
Einladung per Link (Gruppe)
Mit dem Typ “per Link (Gruppe)” können Sie einen Einladungslink erzeugen, den Sie per E-Mail oder auf andere Weise an eine Gruppe von Personen senden können. Dieser Typ ist praktisch, wenn man mit Mailinglisten oder anderen Kommunikationsmitteln arbeitet.
In diesem Modus wird die Liste der E-Mails durch das folgende Feld ersetzt:
- Maximale Anzahl der möglichen Verwendungen (obligatorisch). In diesem Feld können Sie die mögliche Anzahl Verwendungen des Einladungslinks einschränken, um sicherzustellen, dass er nicht von einer unkontrollierbaren Anzahl von Personen verwendet wird. Diese Zahl sollte der Größe der eingeladenen Gruppe entsprechen.
Die Schaltfläche Aktivierungslink erstellen erstellt die Einladung und zeigt den Aktivierungslink in einem kleinen Fenster an. Sie können den Link mit der Schaltfläche auf der rechten Seite kopieren.
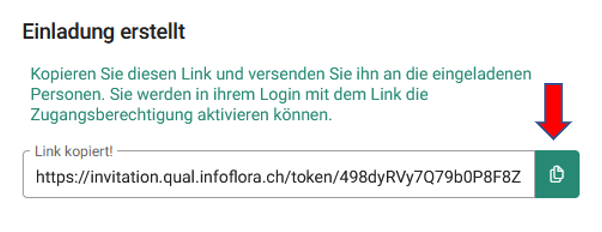
Verwendung und Ablaufdatum
Einladungen können für einen Zeitraum von 30 Tagen nach ihrer Erstellung verwendet werden. Danach verfallen sie und müssen neu erstellt werden, um sie zu verlängern.
Wie Sie eine Einladung verwenden, wird im Abschnitt “Eine Einladung annehmen” am Ende des Kapitels erklärt.
Verwaltung der Einladungen
Die Einladungen sind in einer Tabelle aufgelistet:

Jede Einladung kann einen der folgenden Stati haben:
- Aktiv
- Annuliert (Einladung manuell abgebrochen)
- Abgeschlossen (kein Empfänger oder Link mehr aktiv)
- Abgelaufen (nach 30 Tagen)
Mithilfe einer Dropdown-Liste können Sie die Einladungen nach ihrem Status filtern. Standardmäßig werden die aktiven Einladungen angezeigt.
Für jede Einladung werden folgende Informationen angezeigt:
- Das Erstellungsdatum
- Der Typ (E-Mail oder Link)
- Die Anzahl der verbleibenden Nutzungen (Nutzungen oder Personen).
- Die zugewiesene Zugriffsberechtigung
- Das Ablaufdatum
- Die Nachricht an die eingeladenen Personen
Abbrechen einer Einladung
Die Option, eine Einladung abzubrechen (zu stornieren), ist nur bei aktiven Einladungen vorhanden. Klicken Sie auf das Symbol rechts neben der Einladung, um sie abzubrechen.
Niemand kann mehr die Aktivierungslinks einer abgebrochenen Einladung verwenden.
Details zu einer Einladung
Mit einem Klick auf E-Mails wird die Liste der eingeladenen Personen angezeigt. Ein Symbol zeigt an, ob der Aktivierungslink noch aktiv ist, ob er bereits verwendet wird oder ob er manuell annuliert wurde.
Sie können den Link einer bestimmten Person deaktivieren, indem Sie auf das Symbol rechts daneben klicken.

Mit einem Klick auf Link wird der Aktivierungslink angezeigt. Sie können ihn kopieren, indem Sie auf die Schaltfläche rechts daneben klicken.

Eine Einladung annehmen
Um eine Einladung anzunehmen, müssen Sie dem Einladungslink folgen, der Ihnen zugesandt wurde. Dieser Link - beginnend mit https://invitation.infoflora.ch/token/ - führt Sie direkt auf die Einladungsseite mit den folgenden Details:
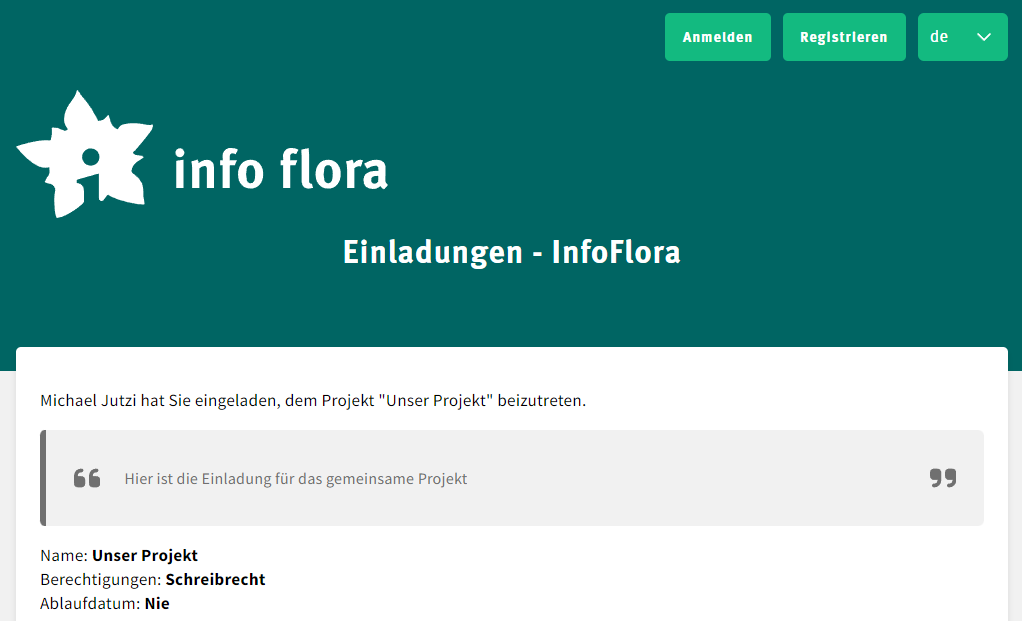
Um die Einladung anzunehmen, müssen Sie sich zunächst über die Schaltfläche Anmelden in Ihr InfoFlora-Konto einloggen.
Wenn Sie bereits eingeloggt sind, ist dieser Schritt nicht notwendig. Wenn Sie die Einladung in einem anderen Konto verwenden möchten, können Sie auf Benutzer wechseln klicken.
Sobald Sie eingeloggt sind, können Sie die Einladung annehmen, wodurch das Ihnen gewährte Recht aktiviert wird.
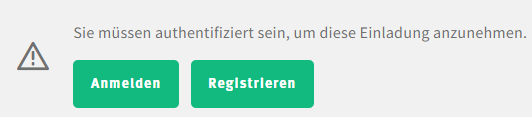

Auf einer Bestätigungsseite wird angezeigt, dass die Einladung erfolgreich akzeptiert wurde.
