Basisfunktionen des Online-Feldbuchs
Lösen Sie zur Einführung diese Übungen: Übungen mit Hilfestellungen: Basisfunktionen im Online-Feldbuch (pdf)
Bestehen dazu noch Unklarheiten? InfoFlora führt einmal jährlich (im Frühling) eine Fragestunde zu den Basisfunktionen der InfoFlora-Tools durch. Die aktuellen Daten finden Sie auf unserer Kurs-Seite.
Die Übersichtsseite
Auf Ihrer persönlichen Startseite des Online-Feldbuchs finden Sie viele nützliche Informationen und Instrumente: Zum Beispiel finden Sie statistische Übersichtsgrafiken über Ihre gemachten Beobachtungen, Newsmeldungen zu den Tools oder zu Mission Flora, und einen direkten Zugang zu den Missionen. Viele Felder verbergen noch weitere Informationen: Sie öffnen sich, wenn Sie auf ein Feld klicken.
Die Kopfzeile kann zum schnellen Navigieren benutzt werden. Sie finden dort von links nach rechts: zur Startseite von InfoFlora, die Sprachauswahl, zur Startseite des Online-Feldbuchs, Ihre Beobachtungen, die Missionen, die Grundeinstellungen und den Abmelde-Knopf

Einstellungen des Onlinefeldbuchs
Wenn Sie rechts oben auf das Personen-Symbol klicken finden Sie die Grundeinstellungen. Unter Mein Profil finden Sie Ihre persönlichen Daten und die Standartsprache. Die Adressdaten (E-Mail und Postadresse) werden von uns nur für allfällige Versande (z.B. das Magazin FloraCH) verwendet. Sie werden nicht anderweitig weitergegeben oder veröffentlicht. Adressänderungen können Sie uns hier ohne zusätzliche Benachrichtigung mitteilen. Unter Meine Einstellungen können Sie einstellen, ob Sie im Online-Atlas, in den öffentlichen Statistiken und Bilanzen und in Datenauszügen an Dritte anonym bleiben möchten.
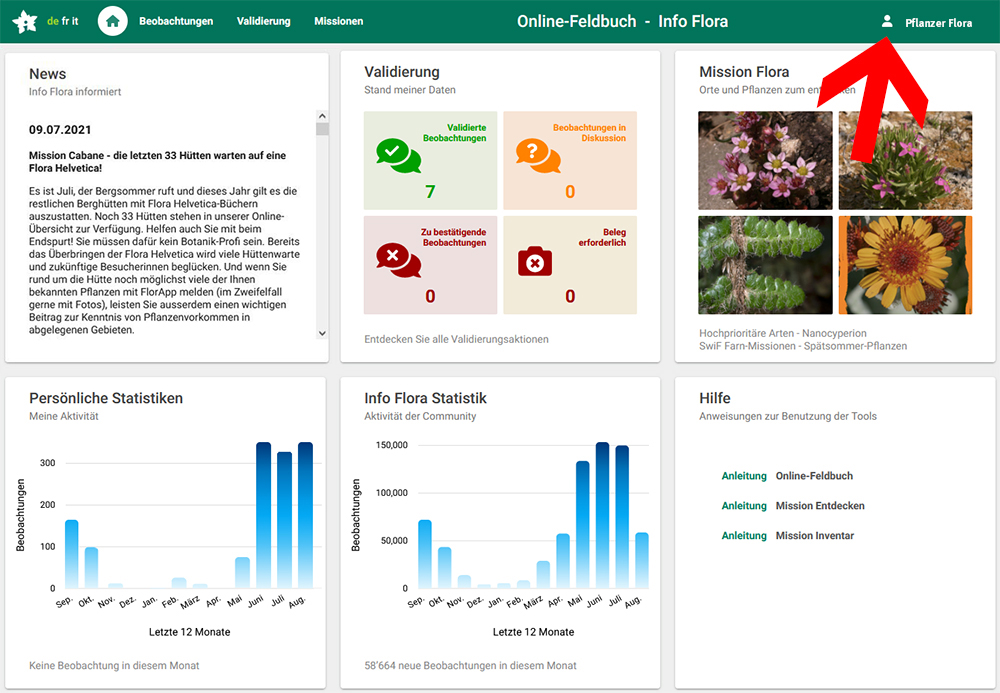
Beobachtungen
Die Seite der Beobachtungen ist zweigeteilt. Links finden Sie die Beobachtungen in Textform: Mehrere Beobachtungen aufgelistet in der „Tabelle“ oder die Details einer Beobachtung im „Formular“. Rechts sind die Beobachtungen in der Kartenansicht dargestellt. Das Verhältnis der beiden Seiten können Sie verändern, indem sie die Mittellinie mit gedrückter Maustaste verschieben.
Auf der Karte werden jeweils die in der Tabelle aufgelisteten Beobachtungen angezeigt. Wenn die Beobachtungen in der Tabelle gefiltert wurden, wird der Filter auch in der Kartenansicht angewendet. Ebenfalls kann die Tabellenanzeige gefiltert werden, indem Sie einen Punkt in der Kartenansicht antippen: Es werden dann alle Beobachtungen angezeigt, die sich hinter diesem Punkt verbergen. Gelb markiert auf der Karte ist jeweils der markierte Eintrag in der Tabelle oder der angezeigte Eintrag im Formular.
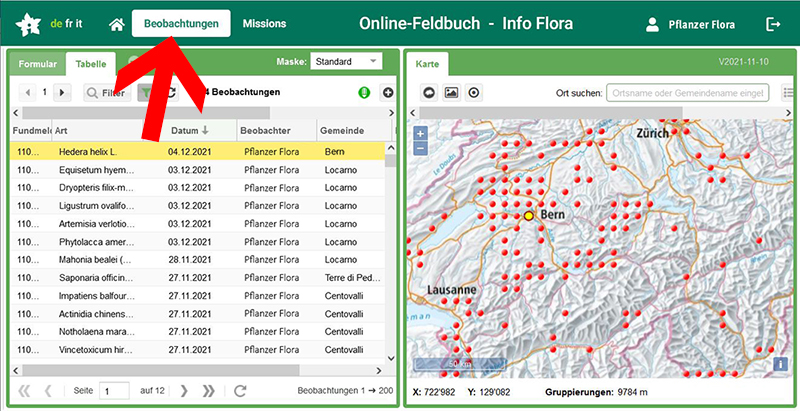
Tabelle und Formular
Die Beobachtungen können im Online-Feldbuch entweder als Tabelle aufgelistet werden oder als Formulare angezeigt werden. In der Tabelle werden pro Seite 200 Beobachtungen aufgelistet. Zur nächsten Seite gelangen Sie mit den Pfeilen unten links. In der Formular-Ansicht wird jeweils nur eine Beobachtung angezeigt. Zur nächsten Beobachtungen in der Formular-Ansicht springen Sie mit den Pfeilen oben links. Rechts oberhalb der Tabelle und des Formulars finden Sie die Werkzeuge zur Erstellung und Bearbeitung von Fundmeldungen. Hier können Sie: eine neue Fundmeldung erstellen (plus-Symbol), eine Fundmeldung kopieren (Symbol mit 2 Blättern), eine bestehende Fundmeldung bearbeiten (Stift-Symbol), eine Fundmeldung löschen (X-Symbol) und ausgewählte Fundmeldungen als Liste oder Herbar-Etikketten exportieren(unter “Tools”).
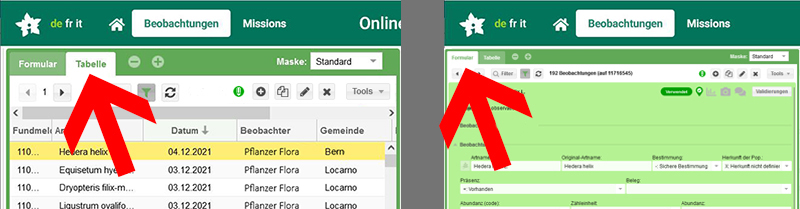
Links oberhalb der Tabelle und des Formulars finden Sie Werkzeuge zum Filtern Ihrer Fundmeldungen: Mit der Lupe verändern Sie die Filtereinstellungen. Und mit dem Trichter aktivieren und deaktivieren Sie den Filter In den folgenden Unterkapiteln finden Sie die wichtigsten Erklärungen zu den häufig genutzten Werkzeugen im Online-Feldbuch
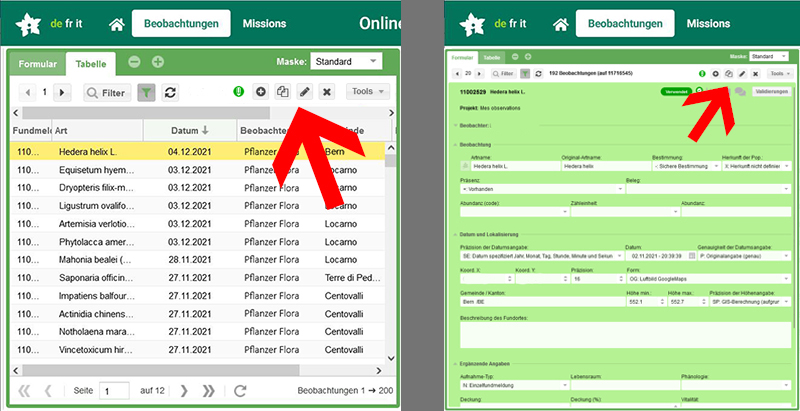
Eine neue Beobachtung erstellen
Nachdem Sie auf das plus-Symbol geklickt haben, öffnet sich ein leeres Fundmeldeformular. Die rot eingefärbten Felder sind obligatorisch. Geben Sie zuerst einen Artnamen ein. Unter dem Symbol links des Artnamens, kann die Organismengruppe ausgewählt werden. Ebenfalls obligatorisch sind das Datum der Beobachtung, die Koordinaten und die Präzision. Die Koordinaten können auch mithilfe der Karte eingegeben werden: Zoomen sie so nah rein wie möglich und klicken Sie auf den Fundort. Nachdem Sie die obligatorischen Angaben eingefügt haben, ergänzen Sie so viele weitere Angaben wie möglich. Besonders wertvoll sind Fotobelege. Diese können nach einem Klick auf das Feld „Dokumente“ hinzugefügt werden (Dieses Feld befindet sich zuoberst auf dem Fundmeldeformular, evtl. müssen sie dafür weiter nach oben scrollen.
Gut zu wissen:
-
Kleine Pfeile die nach unten zeigen, zeigen an, dass sich dahinter noch etwas versteckt. Diese Information kann mittels Klick geöffnet werden. Felder mit einem Pfeil darin werden mithilfe eines Dropdown-Menüs ausgefüllt (auf den Pfeil klicken). Sie müssen also nicht selber etwas schreiben, sondern nur die gewünschte Option auswählen.
-
Möchten Sie weitere Beobachterinnen hinzufügen? Klicken Sie auf den Reiter „Beobachter“, so dass dieser sich öffnet. Mithilfe der Plus- und Minus-Symbole können dann Beobachter und Beobachterinnen hinzugefügt und entfernt werden.
-
Der Bereich “Expertise zu den Daten” wird in der Regel automatisch von der Datenbank berechnet und muss nicht ausgefüllt werden.

Bearbeiten von Beobachtungen
Sie können eine Fundmeldung bearbeiten indem Sie die betreffende Fundmeldung entweder in der Tabelle anwählen oder als Formular öffnen, und dann auf das Bleistiftsymbol klicken.
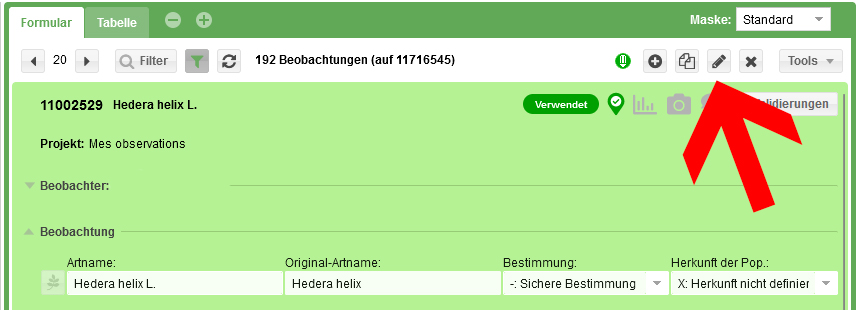
Die Beobachtungen für Gefässpflanzen und Armleuchteralgen können jederzeit im Online-Feldbuch bearbeitet werden. Die Beobachtungen der Kryptogamen (Moose, Pilze, Flechten) sind ebenfalls im Online-Feldbuch von InfoFlora sichtbar, können dort jedoch nur während einer Woche nach dem Transfer ab der App bearbeitet werden. Danach müssen Sie sich für eine allfällige Beaarbeitung an das zuständige Datenzentrum wenden (für Pilze an Swissfungi, für Flechten an SwissLichens, für Moose an Swissbryophytes)
Filtern von Beobachtungen
Damit Sie auch nach vielen Fundmeldungen den Überblick behalten, stehen verschiedene Möglichkeiten zur Filterung zur Verfügung. Zum Beispiel nach Organismengruppe, nach Art, nach Beobachterin, nach Projekt oder nach Validierungsstufe. Klicken Sie zum Einstellen des Filters auf das Lupensymbol oberhalb der Tabelle. Mit „ok“ wird der Filter angewendet und die gefilterte Tabelle wird angezeigt. Mit dem Trichtersymbol kann der Filter wieder deaktiviert und wieder aktiviert werden.

Gut zu wissen:
- Mit der Funktion „Alles löschen“ wird auch das Synonym-Häkchen, das standardmässig angeklickt, ist gelöscht. Wollen Sie auch Synonyme anzeigen lassen, muss das Häkchen manuell wieder angeklickt werden.
Karte
Rechts oberhalb der Karte können Sie zwischen verschiedene Kartenhintergründen wählen. Mittels Deckungsgrad-Schieber können auch verschiedene Karten miteinander kombiniert werden. Links oberhalb der Karte finden Sie drei Zoom-Stufen sowie einen manuell verschiebbaren Regler für den Zoom. Probieren Sie doch einmal die Kombination verschiedener Zoomstufen mit verschiedenen Kartenhintergründen aus. Eine starke Vergrösserung kombiniert mit dem Luftbild-Hintergrund eignet sich besonders gut, um den Standort nachträglich anzupassen. Wenn Sie nach einem bestimmten Ort suchen, können Sie den Ortsnamen im Suchfeld oberhalb der Karte eingeben.

Export von Beobachtungen
Sie können jederzeit eine gefilterte oder ungefilterte Liste von Beobachtungen als Excel-Tabelle aus dem Online-Feldbuch exportieren. Klicken Sie dazu oben rechts auf die Taste “Tools” und wählen Sie die Option “CSV Export” an. Im Fenster, das aufgeht, haben Sie anschliessend auf der linken Seite die Möglichkeit, die Beobachtungen herunterzuladen (Datei 1, Datei 2 etc.). Auf der rechten Seite haben Sie die Möglichkeit Listen mit Abkürzungen und Legenden herunterzuladen oder Listen mit Zusatzinformationen zu den einzelnen Arten (z.B. deutscher Artname, Rote Liste Status etc.), z.B. die “Liste der Pflanzen: Checklist 2017”. In Excel können die gewünschten Zusatzinformationen pro Art mit Ihrer Beobachtungsliste kombiniert werden (Excel-Funktion “SVERWEIS”).
Stapelverarbeitung
Die Stapelverarbeitung ermöglicht es, die Art und/oder den Beobachter/die Beobachterin mehrerer Beobachtungen gleichzeitig zu ändern oder Beobachtungen in ein anderes Projekt zu verschieben. Um sie zu nutzen, müssen zunächst die Beobachtungen in der Tabellenansicht gefiltert und die zu bearbeitenden Beobachtungen angekreuzt werden. Dann findet man im Menü “Tools” (oben rechts) die Stapelverarbeitung.
