Gestione dei diritti di accesso
Contenuti
Introduzione
Ogni osservazione segnalata a InfoFlora viene assegnata ad un “progetto” di dati. I progetti fungono da “cartelle”, il cui accesso è determinato da un login nel Taccuino in linea o in FlorApp.
Esistono progetti personali, ma anche progetti condivisi che consentono a diverse persone di collaborare alla stessa raccolta di dati. I progetti possono contenere sottoprogetti che formano una struttura ad albero, come le cartelle del computer.
La creazione e la configurazione dei progetti sono spiegate nel capitolo Gestione dei progetti.
Gestione dei diritti di accesso
Per gestire i diritti di accesso a un progetto, apri la pagina Progetti del Taccuino in linea, seleziona il progetto in questione e clicca sulla scheda Diritti di accesso.

Solo gli amministratori del progetto possono modificare i diritti di accesso. Il diritto di scrittura delle osservazioni consente di vedere i diritti, senza poterli modificare. Gli altri utenti non hanno accesso ai diritti del progetto.
L’amministratore può modificare o eliminare i diritti esistenti, ma non può modificare i propri diritti. Questa operazione deve essere effettuata da un altro amministratore o da InfoFlora.
Per assegnare un nuovo diritto, l’amministratore deve invitare la nuova persona e fornirle un link di attivazione.
Tipi di diritti di accesso
Esistono diversi tipi di diritti di accesso:
![]() Lettura
Lettura
- 🌿 Osservazioni: Può vedere.
- 📁 Progetto: Può vedere.
- ⚙️ Parametri del progetto: Può vedere.
- 🔑 Diritti di accesso: Non mostrati.
![]() Scrittura delle osservazioni
Scrittura delle osservazioni
- 🌿 Osservazioni: Può vedere, modificare, cancellare, aggiungere.
- 📁 Progetto: Può vedere.
- ⚙️ Parametri del progetto: Può vedere.
- 🔑 Diritti di accesso: Può vedere.
![]() Amministrazione del progetto
Amministrazione del progetto
- 🌿 Osservazioni: Può vedere, modificare, cancellare, aggiungere.
- 📁 Progetto: Può vedere, modificare, cancellare, aggiungere.
- ⚙️ Parametri del progetto: Può vedere, modificare.
- 🔑 Diritti di accesso: Può vedere, modificare, cancellare, invitare.
Diritti diretti ed ereditati
Un diritto di accesso si applica al progetto selezionato (diritto diretto) e a tutti i suoi sottoprogetti (diritto ereditato). Ad esempio, una persona con accesso di lettura a un progetto potrà vedere anche i osservazioni dei sottoprogetti.
È possibile estendere un diritto ereditato assegnando un diritto diretto più elevato a un sottoprogetto. Ad esempio, un diritto di lettura può essere ampliato a un diritto di scrittura su un sottoprogetto. Il contrario non è possibile, ovvero non è possibile ridurre un diritto di scrittura assegnando un diritto di lettura a un sottoprogetto. Quest’ultimo verrà ignorato perché meno permissivo del diritto ereditato.
Diritti di accesso esistenti
Tutti coloro che hanno un diritto di lettura, scrittura o amministrazione su un progetto sono considerati membri di quel progetto e vengono visualizzati nella tabella dei diritti esistenti.

Per ogni membro, le informazioni sono le seguenti:
- Il nome completo della persona preceduto da un’icona che rappresenta il suo diritto effettivo al progetto.
- I diritti di accesso ereditati dai progetti principali.
- Il diritto diretto assegnato al progetto.
- La data di scadenza del diritto diretto.
- Il motivo del diritto diretto.
Il diritto effettivo di una persona si basa su tutti i diritti ereditati e diretti. Il diritto più alto (il più permissivo) ha la precedenza su tutti gli altri, che vengono visualizzati in grigio.
Cliccando su un diritto ereditato si accede direttamente al progetto principale da cui proviene.
Modificare un diritto esistente
Gli amministratori del progetto possono eseguire diverse azioni sui membri:
- Aumentare i diritti (ereditati e diretti)
- Ridurre i diritti (solo diretti)
- Eliminare i diritti (solo diretti)
Per accedere a queste funzioni, cliccare sull’icona corrispondente alla fine della riga:
-
 ➜ Modificare il diritto diretto.
➜ Modificare il diritto diretto. -
 ➜ Cancellare il diritto diretto.
➜ Cancellare il diritto diretto. -
 ➜ Aumentare (estendere) il diritto ereditato con un nuovo diritto diretto.
➜ Aumentare (estendere) il diritto ereditato con un nuovo diritto diretto.
Attenzione:
-
Un amministratore non può modificare i propri diritti. Questo deve essere fatto da un altro amministratore o da InfoFlora.
-
Se si aumenta un diritto ereditato, un nuovo diritto diretto viene inserito al progetto. Questo nuovo diritto riguarda solo il progetto corrente e i suoi sottoprogetti. Il diritto ereditato e il progetto principale da cui è derivato non sono interessati.
Per aggiungere un nuovo diritto di accesso, è necessario effettuare un invito.
Nuovi diritti di accesso - Inviti
Questa parte dell’interfaccia serve a creare e gestire gli inviti che aprono il progetto a nuove persone. Gli invitati ricevono un link unico per attivare il diritto sul proprio conto InfoFlora.
Riservatezza dei conti
Per motivi di sicurezza e riservatezza, l’interfaccia non fornisce informazioni sui conti degli altri utenti, ma sono visibili solo i loro nomi. Lo stesso nome può essere ripetuto se la persona in questione possiede più conti. Non è possibile assegnare un diritto di accesso direttamente a un conto. La persona invitata utilizzerà il conto di sua scelta (se ne ha più di uno) o dovrà crearne uno se non ce l’ha.
Creare un invito
Per creare un invito, cliccare sul pulsante Nuovo invito.

È possibile scegliere tra due tipi di creazione:
Invito per e-mail
Il tipo “per e-mail” consente di inviare l’invito a una serie di persone inserendo i loro indirizzi e-mail direttamente nel formulario. Questa modalità è destinata a un numero limitato di persone (da 1 a 10), poiché l’inserimento delle e-mail può essere laborioso e fonte di errori.

I campi da compilare sono i seguenti :
- Un elenco di indirizzi e-mail (obbligatorio). È possibile separare le e-mail con i seguenti caratteri: virgola, punto e virgola, spazio, avanzamento riga.
- Un messaggio personalizzato per gli invitati, che apparirà nell’e-mail di invito e nella pagina di conferma.
- Il diritto di accesso assegnato (obbligatorio).
- La data di scadenza del diritto di accesso.
- Il motivo del diritto di accesso in modo da poter ricordare il motivo per cui è stato concesso.
Il pulsante Invia gli inviti crea l’invito e lo invia individualmente a ciascun destinatario.
Invito tramite link
Il tipo “per link” permette di generare un link di invito che può essere inviato a un gruppo di persone via e-mail o con altri mezzi. Questa modalità è utile quando si lavora con mailing list o altri strumenti di comunicazione.
In questo modo, l’elenco delle e-mail è sostituito dal seguente campo:
- Numero di utilizzi possibili (obbligatorio). Questo campo serve a limitare il numero di volte in cui il link di invito può essere utilizzato, per evitare che venga usato da un numero incontrollabile di persone. Questo numero dovrebbe corrispondere alle dimensioni del gruppo invitato.
Il pulsante Creare il link di attivazione crea l’invito e visualizza il link di attivazione in una piccola finestra. È possibile copiare il link utilizzando il pulsante a destra.
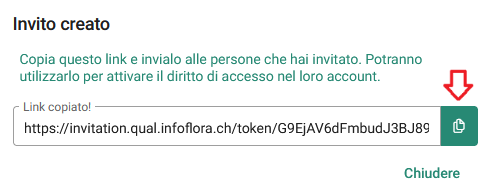
Utilizzo e scadenza
Gli inviti possono essere utilizzati per un periodo di 30 giorni dalla loro creazione. Poi scadono e devono essere ricreati per prolungarli.
L’uso di un invito è spiegato nel paragrafo alla fine del capitolo “Accettare un invito”.
Gestione degli inviti
Gli inviti sono elencati in una tabella:

Ogni invito può avere uno dei seguenti stati:
- Attivo
- Annullato (invito disattivato manualmente)
- Completato (non ci sono più destinatari o link attivi)
- Scaduto (dopo 30 giorni)
È possibile utilizzare un elenco a discesa per filtrare gli inviti in base al loro stato. Per impostazione predefinita, vengono visualizzati gli inviti attivi.
Per ogni invito, le informazioni sono le seguenti:
- Data di creazione
- Tipo (e-mail o link)
- Numero di utilizzi rimanenti (utilizzi o persone)
- Il diritto di accesso assegnato
- La data di scadenza del diritto
- Messaggio destinato alle persone invitate
Annullare un invito
L’opzione di annullare un invito è disponibile solo per gli inviti attivi. Cliccare sull’icona a destra dell’invito per annullarlo.
Nessuno potrà più utilizzare i link di attivazione per un invito annullato.
Dettagli di un invito
Cliccando su E-mail è possibile visualizzare l’elenco delle persone invitate. Un’icona indica se il link di attivazione è ancora attivo, se è già stato utilizzato o se è stato disattivato manualmente.
È possibile disattivare il link per una persona specifica cliccando sull’icona a destra.

Cliccando su Link è possibile visualizzare il link di attivazione. È possibile copiarlo cliccando sull’icona a destra.

Accettare un invito
Per accettare un invito, è necessario seguire il link di invito che vi è stato inviato. Questo link - che inizia per https://invitation.infoflora.ch/token/ - porta direttamente alla pagina di invito con i seguenti dettagli:
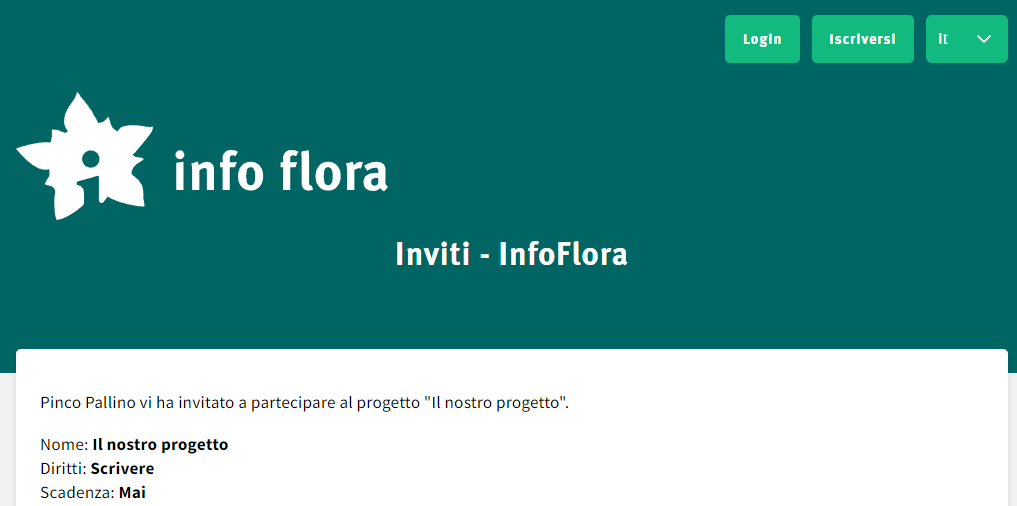
Per accettare l’invito, dovete prima accedere al conto InfoFlora utilizzando il pulsante Login.
Se avete già effettuato l’accesso, questo passaggio non è necessario. Se volete utilizzare l’invito su un altro conto, potete Cambia utente.
Una volta effettuato l’accesso, è possibile Accettare l'invito, per attivare il diritto concesso.
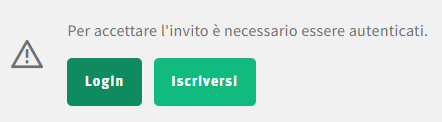

Una pagina di conferma convalida il successo dell’operazione.
